dominKnow | ONE is a cloud-based authoring tool with three primary authoring modes: responsive authoring (called Flow), traditional authoring (called Claro), and software simulations (called Capture).
Joe Ganci reviewed dominKnow's product in 2019, after all of these tools were first assembled into the "ONE" suite. Since then, two major feature releases (and several minor ones) have introduced new learner experience options and produced significant improvements in the authoring experience.
I'm going to focus mostly on the latter. First, though, some "old business."
Not new, still shiny
When Joe wrote his overview, he was fairly comprehensive on the basic capabilities and options but he skimmed over a few features that I wanted to mention because they stand out against the competition. These aren't new, though in many cases the workflow or look and feel has been streamlined.
First, dominKnow | ONE is incredibly collaborative, and it has strong administrative controls. These features are well thought-out and baked into every aspect of the tool. They smooth out the rough edges for both synchronous and asynchronous co-authoring, and there are also special workflows to make subject matter expert (SME) feedback and translation as painless as possible. This makes dominKnow a boon for large or remote teams.
Secondly, dominKnow is truly user-friendly for both new and advanced authors, so teams with mixed skill levels can use the same tool without a struggle. You can do completely custom work but there are also plenty of widgets and wizards to do the heavy lifting. The rapid development options are flexible and well-designed. A few specific examples of what dominKnow | ONE does especially well:
- Many rapid responsive authoring tools only offer uniformly sized content blocks but Flow projects offer a variety of structural options for highly configurable projects.
- The theme designer provides extensive customization options, as well as supporting CSS. It's easy to create custom or branded themes, and when you edit the template, the changes are applied to all existing content. You can start from scratch, but you don't have to—there's a long list of available system themes you can adapt, including formats like knowledge bases that normally require a specialized authoring tool.
- Their branching scenario tool (see screenshots below in Figure 1) provides capabilities you don't see in similar wizards, like variable and audio clip support. There are no character limits, and after a recent update, it supports custom characters and settings. The tool's visual map makes it easy to see the big picture and navigate between decision points.
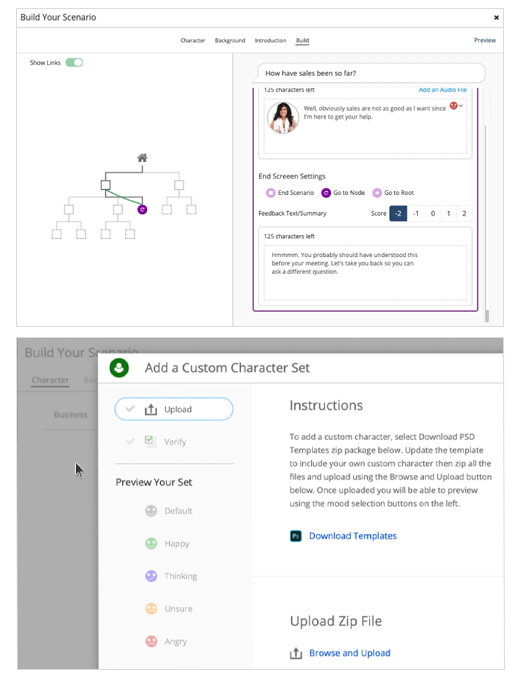
Figure 1: Branching Scenario Tool in dominKnow | ONE
The scenario wizard also creates built-in xAPI statements to track the learner's path, which brings me to the final old-but-standout feature: xAPI support. dominKnow | ONE automatically generates a ton of xAPI statements, and custom xAPI statements can be introduced with a no-programming interface.
Now, on to the recent improvements.
Streamlined authoring controls
Summer 2021 saw the largest overhaul to dominKnow | ONE's authoring experience.
Before that, dominKnow | ONE's controls were ribbon-based. The ribbon is still around, but they've added inline controls that streamline your workflow and reduce the mileage on your mouse.
The new controls are so thorough that dominKnow also introduced the ability to toggle the ribbon off. It's there if you need it, but you can free up extra workspace 95% of the time.
Element controls
When you select any element now in a dominKnow | ONE project, you get a row of icons above the element's container (see Figure 2). These provide quick access to just about everything you might need to do with existing content.
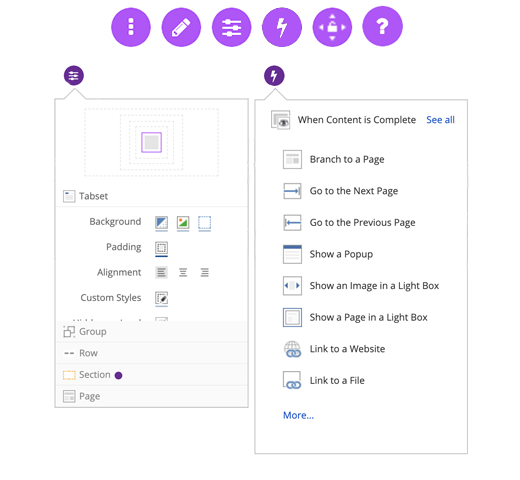
Figure 2: Element controls
The controls are context-sensitive, so the menus are a little different for every type of element. Generally speaking, though, the options include:
- Menu icon. Access Format, Style, and Effects options, as well as Accessibility settings and a Delete option. This menu also provides quick access to the element-specific comment feature so you can communicate with reviewers and other authors.
- Edit or Add Element icon. For elements that contain text, an edit icon provides quick access to content changes and text formatting. For media elements, you have an Add Element icon instead. This allows convenient layering of Labels, Markers, Hotspots, and more.
- Container Settings icon. Next is an icon that looks like a horizontal equalizer. It contains the formatting options for the selected element, as well as related containers (see screenshot above). This is especially helpful in Flow since it allows you to edit and view the relationship between responsive elements.
- Action icon. With an icon like a lightning bolt, this menu lets you set triggers and actions for the selected element. By default, the trigger is either "When I am Clicked" or "When Content is Complete." Below that is a list of the most common actions. You also have convenient access to the full trigger and action lists (see screenshot above).
- Lock icon. On Claro projects only, there's a Lock icon to fix an element's location or size.
- Settings icon. Some media elements have the gear icon that provides access to things like metadata, closed captions, transcripts, and more.
- Help icon. The help icon provides context-sensitive suggestions.
The newest release of dominKnow | ONE introduced some interesting proactive assistance features that tie into element controls. I'm going to tackle those under "Flattening the Learning Curve."
Add-to-Your-Page workflow
Element Controls cover changes to the existing items in your project, but you also need convenient ways to add something new.
dominKnow | ONE now has an "Add to your Page/Section" button just above the stage (no ribbon required). This button opens a panel (see Figure 3) with three tabs: Favorites, All, and Search.
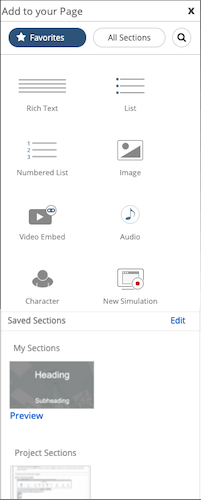
Figure 3: Panel for “Add to your Page/Section”
"All" gives you a thorough selection of element types, and you can easily favorite the ones you use most often for convenience.
The Add to Page panel also gives you access to a few other new features—ones that simplify the workflow for content reuse.
Quicker and more convenient content reuse
dominKnow | ONE has roots as an LCMS, so content reuse and organization were already supported. Recent changes have made the workflow more efficient.
Favoriting Flow sections & Claro layers
dominKnow | ONE has made it easy to recycle a Flow section or a Claro layer from page-to-page or project-to-project.
When you find a section or layer you know you'll need again, you can save it as a Favorite and it will appear on your Add-to-Page panel. You can save a favorite layer or section for project use (by anyone on a single project) or just for yourself (for access on any project).
You can add a Title and Description to favorited layers or sections. That makes the Favorite more searchable and can help you remember what's helpful or unique.
Search for content to reuse
We can't always know what we'll want to reuse in the future, so sometimes we have to go digging for it. Enter the new full-site search.
You can search for a few different reusable units: Pages, Questions, and Learning Objects. The search includes all text on a page, the transcript of the page, and the metadata (title, description, and keywords) for both page and asset levels.
Pretty thorough, right? There are also advanced filters to help you narrow the field.
There are a couple of caveats for results and access. Since the point is reuse, the search will only return results that match the authoring mode you're in (Claro or Flow) and it will ignore any matches within your current project. Administrators have access to all projects, and they can make certain projects searchable for all authors. Otherwise, author-level users are limited to projects they've created or been assigned to work on.
There are a few ways to initiate the search:
- When you select New Page, you can search Pages and Learning Objects to insert into your current project.
- When you select New Question, you can search Questions and Learning Objects to insert.
- When you search from the Add to your Page panel, you can search Pages and insert them as a Claro layer or Flow section.
Flattening the learning curve
A couple of features were added with element controls that proactively help authors apply best practices and learn about the tool.
Accessibility guidance
dominKnow | ONE already had an Accessibility settings tab at the bottom panel (Figure 4). This provides context-sensitive settings and best practices for the element you're working on. It's convenient and helpful, but before the latest release, you still needed to remember to check the tab in the first place.
Their accessibility guidance became more proactive when they introduced element controls. When your current element has an accessibility problem, the menu icon turns into an eye-catching exclamation mark, and the Accessibility item within the menu is flagged as well. (Figure 4)
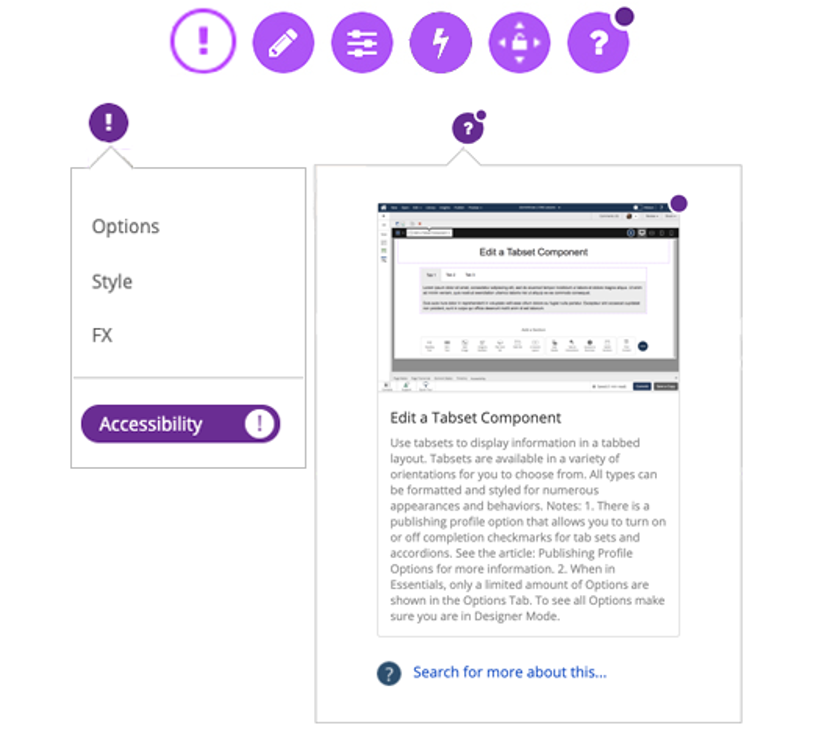
Figure 4: Inline Help element article
Inline Help
The Help element control provides easy access to relevant information in the dominKnow Community. When you click on the icon, you get a thumbnail preview of applicable staff-written How-To articles (see Figure 4 again). They also provide a link to search for all related Community posts.
The icon has a purple indicator if there are relevant Help articles you haven't read yet. This is especially great after a release because the bubble will let you know there may be new features to explore.
Learner experience additions
While they were overhauling their interface, dominKnow added new assessment and practice formats. The most notable may be the ability to test learners on a branching scenario, software simulation, or hotspot image. There are also a handful of new, fun twists on what would otherwise be multiple-choice or fill-in-the-blank questions.
If your organization often gives live presentations that cover the same ground as eLearning courses, you might benefit from dominKnow | ONE's new instructor-led training theme. This theme automatically suppresses course features that you don't want in a presentation, but it also adds in features (like clicker use and speaker notes) that you need. It's a smart way to reuse content so that everyone gets consistent information, regardless of format.
Final thoughts
This just scratches the surface in terms of cool features, honestly. dominKnow | ONE's feature releases are almost a notable feature in themselves. They add thoughtful functionality two or three times a year.
You can learn more by exploring the tool yourself through a free 14-day trial. You can reach out and ask a real person (a real, knowledgeable person) about how dominKnow | ONE can support your specific needs.


