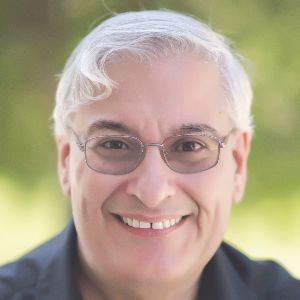I have worked with many learning management systems over the years. Almost every one of them served its purpose of allowing for learner registrations, for the setting up of courses, for communication between itself and lessons created in an authoring tool, and for administrators to track the progress of learners, both individual and in the aggregate. However, I’ve had my share of headaches when working with them. In fact, most organizations that have acquired an LMS tend to have complaints about them: They’re too complicated, they don’t do enough or do way too much, they don’t seem to work correctly with authored lessons, they don’t offer a variety of reports, and so on.
In the eLearning market, Adobe is most famous for its products Captivate and Presenter. I heard someone from Adobe say in a Q&A once that the reason they had decided to create an LMS, called Captivate Prime, was because they heard too many stories from Captivate users about the difficulty they were having with LMSs (so I wasn’t alone!). The company began researching first what organizations liked, and then what they didn’t like, about their LMSs. Then Adobe set out to create a new LMS that it hoped organizations would find easy to use and yet powerful too. When I came across an article that ranked Captivate Prime at number one, I knew I had to see for myself what Captivate Prime had to offer. My summation? You really need to look at Captivate Prime if you’re looking for an LMS!
What’s in a name?
First things first: I think the name can be confusing. It isn’t an LMS just for Adobe Captivate projects. It works with any lesson built in any authoring tool that outputs to AICC, SCORM 1.2, SCORM 2004, or xAPI. However, you can also upload PDF and PowerPoint files, and videos, too. For purposes of brevity, I’ll abbreviate the name to Prime for the rest of my review.
Setting up
Adobe claims that you can install Prime and start setting up courses in 90 minutes, and my own experience shows this to be true.
The different Administrator functions are laid out as seen in Figure 1.
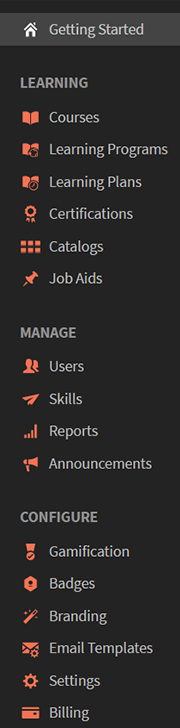
Figure 1: Administrator functions
The Manage functions
In the middle of Figure 1, notice the Manage section. Let’s first discuss this section, which contains Users (Figure 2), Skills, Reports, and Announcements.
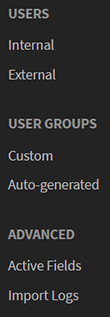
Figure 2: User admin options
- Users—New users can be added in a number of ways. You can enter users individually, import them in bulk, and or allow users to self-register. There are two main groups of users: internal and external.
- Internal users—You can add internal learners a few different ways. You’ll probably want to use the Bulk Import option. This allows you to use a standard CSV (comma-separated values or delimited) file that you generate from your organization’s human resources system. This is fast and easy. Besides expected fields such as names and email addresses, you can also import fields specific to your organization to include in the reports that Prime will generate. You can even have Prime automatically create groups for you from information in the CSV file, such as job categories, departments, and other factors. You can also set up other groups and even tenant-sharing.
- External users—External
learners are those who are not part of your organization. From within Prime,
you create a group name for an external organization or category and generate a
link and QR code to send to its external users. You can brand the group as
well, a nice way of differentiating each group. The users who follow the link
then create their own login name and password.
When you create enrollment groups, you assign to that group the courses they can see. You will need to specify a manager for each group of external users. - User roles—Users
are automatically set to be a Learner.
See http://bit.ly/PrimeLearner. If you wish, you can also set users to be:
- Administrator—Has access to everything in the account. See http://bit.ly/PrimeAdmin.
- Integration admin—An administrator who integrates Prime with third-party applications, such as Salesforce. An integration admin can also develop applications using Prime APIs. See http://bit.ly/PrimeIntAdmin.
- Manager—Can generate and view learner reports, approve new content, and provide feedback. See http://bit.ly/PrimeManager.
- Author—Can create modules, courses, and learning programs, combine modules to make custom courses, and more. See http://bit.ly/PrimeAuthors.
- Instructor—Used for classroom modules, instructors manage the time and place when classroom instruction is offered and set a seat limit. They can mark attendance and provide quiz scores, completion status, and feedback to their learners. See http://bit.ly/PrimeInstructor.
- Skills—This is where you define those talents, knowledge, and abilities that you would like your learners to achieve. You normally base these on your organization’s goals, and you can assign to each skill a name, description, level number, number of credits, and badge. You can also create your own.
- Reports—Choose from sample reports or create your own. I found these to be really hassle-free. Prime tracks everything thrown at it—completion data, time spent, etc.—and then allows you to create reports from any and all data collected. You can create your own custom reports or base them on the following:
- Enrolled and completed courses
- Course effectiveness
- Enrolled and completed learning programs
- Learning time spent per course
- Learning time spent per quarter
- Assigned and achieved skills
Set up your X and Y axes and the time span, and you’re ready to go.
- Announcements—Create a message using text, images, or video, and send it to a set of users. These are best used when you tie them to learning objects and also to specify groups you’ve defined.
The Learning functions
Next, let’s explore the Learning section (Figure 3).
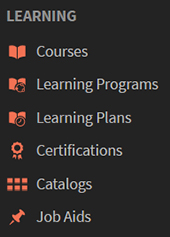
Figure 3: Learning options
Learning is divided into these areas:
- Courses—Combine any modules you have uploaded to create a course.
- Learning programs—Combine courses that share a theme to create a learning program.
- Learning plans—Lets you set up events that are based on one of these occurrences:
- A new user is added,
- A user gets added to a group,
- A user completes a learning object,
- A user achieves a skill level,
- Or simply a date.
- Certifications—Create user certifications based on whether:
- Learners must take courses in a certain order or can take them in any order.
- Whether the certification is perpetual (meaning once the learner receives the certification, it’s good for life) or recurring (where learners must prove their skills every number of months that you indicate).
- You also can assign a badge and/or a cover image for each certification and set up learner reminders.
- Catalogs—A collection of courses, learning programs, and certifications.
- Job aids—Any file you upload and any link you provide that can assist the learner. You name each job aid, and you can set each to shared or private. You also can assign skills and levels to each job aid.
The Configure functions
The last set of options among the Administrator functions that you saw at the beginning of this review, the Configure options (Figure 4) cover a few areas.
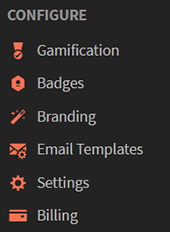
Figure 4: Configure options
- Gamification—Motivate your learners by setting up levels (Bronze, Silver, Gold, and Platinum) and rules for achieving each level—for instance, by points accumulated. You also set up tasks for learners to achieve, such as “fast learner,” “self-driven,” etc. See Figure 5.
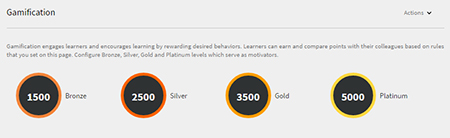
Figure 5: Gamification
- Badges—In Figure 6, notice that you can change any built-in badges and also add new badges by providing a name and an image for each. You can make them reflect your organization’s logo or other images.
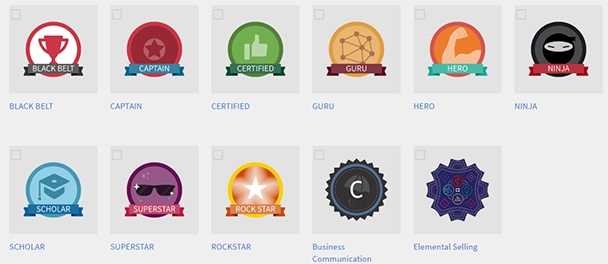
Figure 6: Badge selections
- Branding—Supply your organization’s name and subdomain. You can also choose to upload your logo, or have Prime use your organization’s name, stylized, or use both. Finally, choose a theme to use by default. You can always change the theme used in any course.
- Email templates—There are many nicely designed email templates from which to choose, each of which you can customize. There are 12 general templates, 24 learning activity templates, and 24 reminder and update templates. Each can be enabled or disabled. If enabled, each can be automatically sent upon reaching a specific point, such as when a course is opened for enrollment.
- Settings—You can make many different changes and additions here. For instance, you can create surveys to obtain learner feedback. See Figure 7.
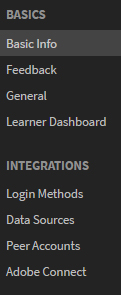
Figure 7: Settings menu
- Billing—Here you set up your payments for Prime.
More important Prime features
- Mobile access—Learners can download the free Captivate Prime app to take courses on their mobile devices.
- Offline access—You can let learners download lessons to take when they are not online. Once they go back online, their progress will be automatically uploaded.
- Fluidic Player—When students launch courses, Prime’s Fluidic Player lets them very nicely experience all kinds of content, such as PDFs, videos, PowerPoints, and courses you’ve created in Adobe Captivate or similar products on different devices.
- Clean, modern user interface—I was rather taken with Prime’s user interface. It is easy to navigate, looks clean with a nice balance of options and white space, and feels modern.
- Direct publish from Captivate interface—Captivate lets you publish to Prime with a single click.
- Adaptive video streaming—Prime is able to convert video embedded in Captivate into formats optimized for HTML5 and mobile devices.
- Microlearning—The ability to combine the different resources and modules that you upload means it’s easy to combine them into short courses, learning programs, or certifications.
Pricing
Adobe has made the price for Captivate Prime very attractive. It is based on the number of users you have. For each user who needs access, the cost to you is $4 per month. There is a requirement that you have at least 10 users, which means the least you’ll pay is $40 per month. If you have over 500 users, Adobe will give you a discounted per-user price. This seems to me to be quite reasonable.
You also can sign up for a free 30-day trial to test out Prime and determine for yourself whether it’s right for you.
Final thoughts
There are hundreds of learning management systems on the market, and they vary widely in price and features. Having worked with several, I found Prime to be easy to understand and use, complete in its feature set, and very nicely priced. I’m not surprised it has been chosen as the number-one LMS on the market by others, and if I were in the market for an LMS, I would certainly want to look at Prime as a top candidate.