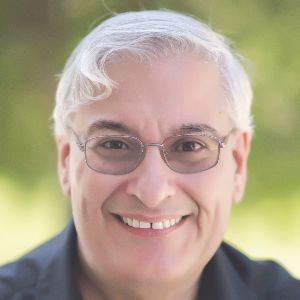When Captivate 8 was released, it included the ability to create eLearning that was responsively designed, meaning it could be customized for different mobile resolutions. It included three views (or breakpoints) and all the features needed to customize each view to your heart’s desire. Using a very smart waterfall approach, objects you placed on the desktop would cascade down to the mobile views, automatically being adjusted by percentage. However, you could override built-in automated features a number of ways. In short, Adobe did not take for granted that it knew better than you what you wanted to include in your different views. The few other authoring tools at the time that also boasted responsive design features were much more templated and formatted, with little room for customization.
In Captivate 9, Adobe increased the number of views to five so that all contingencies were covered: desktop, tablet landscape, tablet portrait, mobile phone landscape, and mobile phone portrait. No other authoring tool contains as many features as Captivate does to customize the different views. The others may be a bit simpler, but they lack some of the power. Some still don’t offer responsive design at all.
Now with fluid boxes!
Now Adobe Captivate 2017 Edition has been released, and once again Adobe has forged ahead and not rested on its laurels. It has brought Captivate even further into modern times by providing fluid boxes, an industry standard that has become popular with web developers. The difference is, of course, that Captivate has included it in a way that makes it easy enough to use without needing to know a lick of programming.
While you can still use breakpoints in your mobile learning, fluid boxes make the job easier. Fluid boxes are a new option on the Captivate toolbar. See Figure 1. Choosing Horizontal or Vertical then gives you an option to choose how many. Figure 2 shows choosing four horizontal boxes.
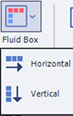
Figure 1: The new toolbar option, Fluid Box

Figure 2: Choosing horizontal boxes
The results are four boxes side by side (horizontally placed) on the stage, evenly spaced, as you can see in Figure 3.
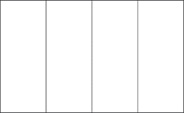
Figure 3: Four horizontally placed objects
You can change the spacing of the boxes and further subdivide any fluid boxes. You can then place content in each box. See Figure 4. When shown in different resolutions, the stage then readjusts the fluid boxes in ways that you can control. You can even make some of the boxes and content optional, meaning when there is little room, those are expendable.
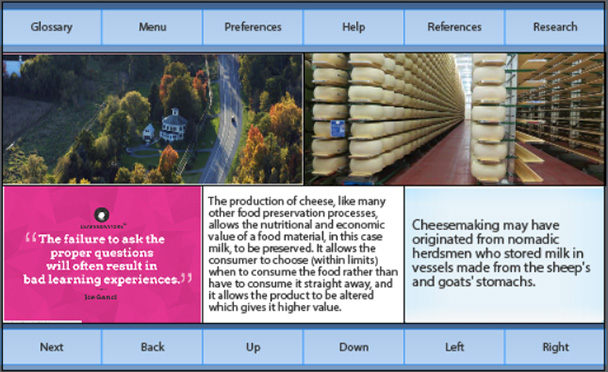
Figure 4: A desktop view of the stage with fluid boxes
Figure 5 shows the same stage squeezed down to a resolution of 320 pixels wide, as you might see on many mobile phones.
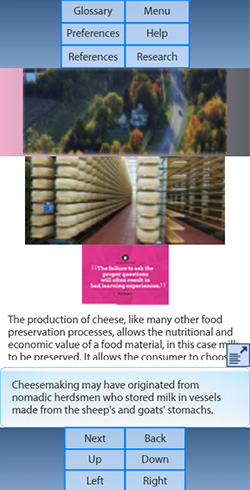
Figure 5: The same stage as in Figure 4, shown 320 pixels wide, as on some mobile phones
Text Expander
Notice also in Figure 5 the icon at the bottom of one of the
text areas:
![]() This automatically
appears whenever resizing the browser causes the text to be cut off. Clicking
it gives you a translucent text box so that learners can read the text fully. See
Figure 6. I think that’s a pretty sweet option.
This automatically
appears whenever resizing the browser causes the text to be cut off. Clicking
it gives you a translucent text box so that learners can read the text fully. See
Figure 6. I think that’s a pretty sweet option.
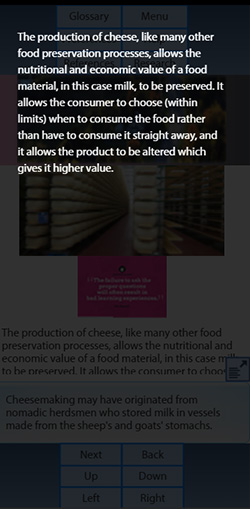
Figure 6: The translucent text box, which will scroll if necessary
In-Source Preview
In Captivate 2017, you can see your stage at different resolutions without going through the Preview option. In Figure 7, you can see directly at the top that you have a slider you can move along a drop-down list of standard resolutions by popular devices and the desktop. You can also add your own resolutions and name them.
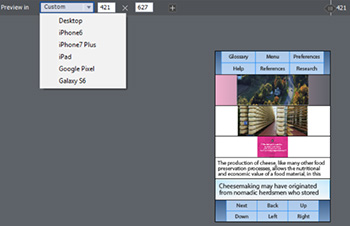
Figure 7: Preview in Source
Adobe Typekit now included
Whenever you edit text in Captivate 2017, you have a new option in the text properties, Adobe Typekit. See Figure 8. This gives you access to many new fonts free of charge, as you can see in Figure 9, and even more with an upgrade to Adobe’s Portfolio plan. If you have a paid Creative Cloud subscription that comes with a Portfolio Plan on Typekit, you have access to thousands of fonts already. You are no longer limited to just the five “safe” fonts that are universally consistent on the web.
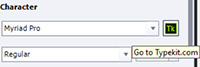
Figure 8: Adobe Typekit
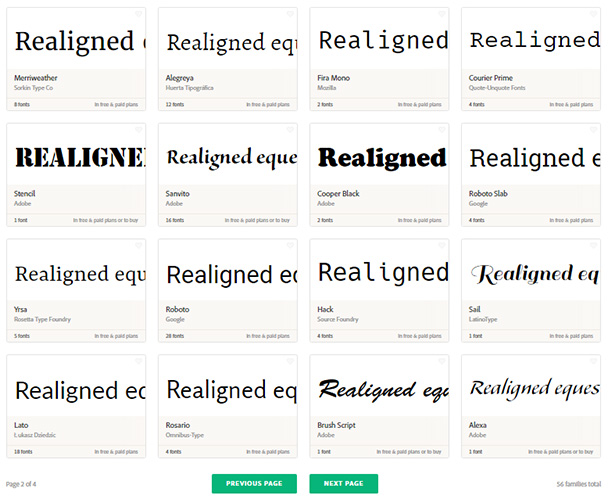
Figure 9: Some of the Typekit fonts
Improvements to advanced actions
Advanced actions have been given a couple of much-needed improvements:
- You can now loop in an advanced action using one or more While conditions
- You can now mix standard and conditional actions in one advanced action
Improvements to slide notes, closed captions, and text-to-speech
Slide notes can now be formatted using boldface, italics, underline, and colors. See Figure 10.

Figure 10: Slide notes
As before, you can apply the slide notes to text-to-speech, to closed captions, and to video captions. In each case, the dialogs are bigger, cleaner, and easier to manage. See Figures 11, 12, and 13.
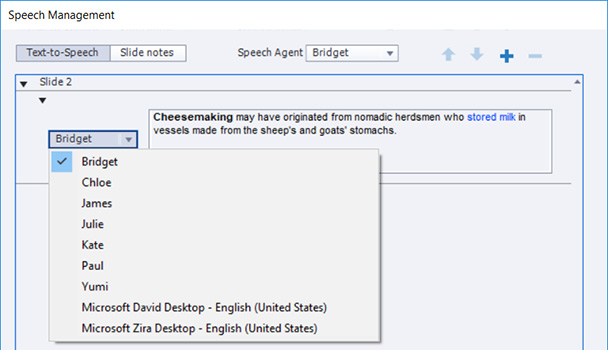
Figure 11: Text-to-speech dialog improvements
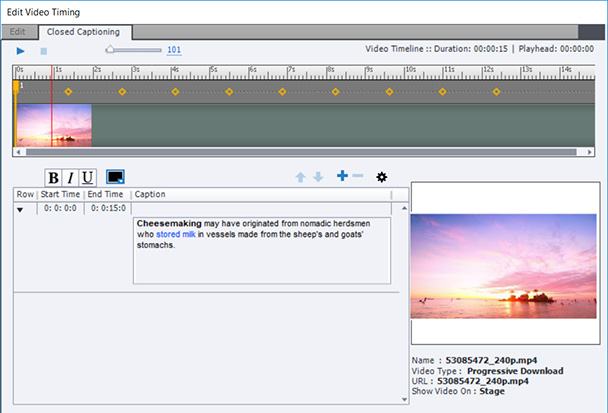
Figure 12: Video closed caption improvements

Figure 13: Audio closed caption improvements
I’m very happy about the new flexibility we’ve been given with regard to the appearance and location of closed captions on the screen. In the past, they had to appear at the bottom of the stage, where they often would cover navigation buttons. Now they can be sized to any size and placed anywhere on the stage. They are also responsive now. That is a very welcome set of improvements to closed captions. See Figure 14.
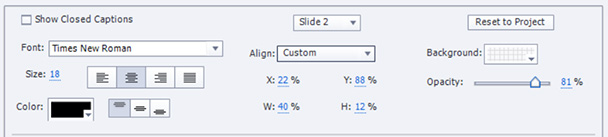
Figure 14: Closed captions can now be customized in many ways
Further improvements and additions
Here are a few other areas that have improved in Captivate 2017:
- You can now use multi-state buttons on question slides and on the results slide, as well as on smart shape buttons that you use on drag-and-drop slides and on master slides
- You now have a new option under the File menu that allows you to save any standard Captivate file as a responsively designed file
- There is a button that lets you have Captivate suggest fluid boxes on those slides that don’t have them
- The number of free resources from eLearning Brothers, including characters, templates, games, and more, has risen to over 75,000
- Buttons now have a built-in Visited state, which you can activate, that allows you to show that a button, such as a menu option, has been visited
Pricing
The cost of Adobe Captivate remains the same—and nothing beats the $29.99-a-month subscription, as it includes every new version of Captivate.
Conclusion
Captivate continues to be the most powerful eLearning tool on the market. Powerful means feature-rich, and feature-rich means more options for delivering the best instructional design approaches to almost any learner audience and content. Since it is a powerful tool, you should expect to spend some time learning it. When you do, you will find few limitations to what you can deliver to your learners.
Last week, The eLearning Guild released a new research paper titled The Next Generation of Asynchronous Authoring Tools: What Practitioners Want in 2017, co-authored by Sharon Vipond and myself. It is the result of surveys conducted by the Guild regarding asynchronous authoring tools. One of those questions was, “If you had to choose, which is more important to you for your primary authoring tool—power or ease of use?” The result was that 61.7 percent responded they would opt for power, 31.1 percent would choose ease of use, and 7.1 percent did not know. Twice as many wanted power vs. ease of use. Captivate meets that need for power.
Questions? Comments? Write them below.