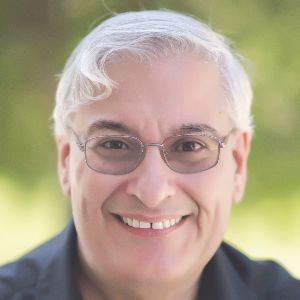Have you have heard of Lectora? If you’ve been developing eLearning, I bet you have. Lectora, the product line of the company Trivantis, has been around since 1999 and has had a sizable following since it launched. I have personally attended the last three Lectora conferences, spoken at the last two, and have conversed with legions of Lectora fans all over the world.
Much as Microsoft decided to jump version numbers for Windows from v8 to v10, Trivantis made the decision to jump version numbers for Lectora, its mainstay product, from v12 to v16.
Lectora is a product you install in Windows. Trivantis also has Lectora Online which you access and use in the cloud. It follows a more standard version numbering approach. It is now in version 3.
Why I’m excited about Lectora 16
Yes! Responsive Design!
If you’ve been a regular reader of my reviews, you know I have written more than once that responsive design will be the only way to go very soon. Recall that responsive design means you create one lesson that, when published, will adapt itself correctly to the device on which learners view it. This doesn’t mean just shrinking the desktop version to the screen size of a cell phone. It means that you can decide what elements will be on screen for each viewpoint. It’s how every commercial website is now or soon will be operating, and it’s what everyone is coming to expect, no matter how they’re viewing a website, including your learning.
We have seen a few eLearning tools offer responsive design (such as Adobe Captivate and gomo learning), but most have not caught up yet. I’m happy to say that not only does Lectora offer responsive design options now, but it does it right, offering a lot of options while making it as easy as possible. Right away you’ll see the option on the splash screen (see Figure 1) when you start Lectora Inspire.
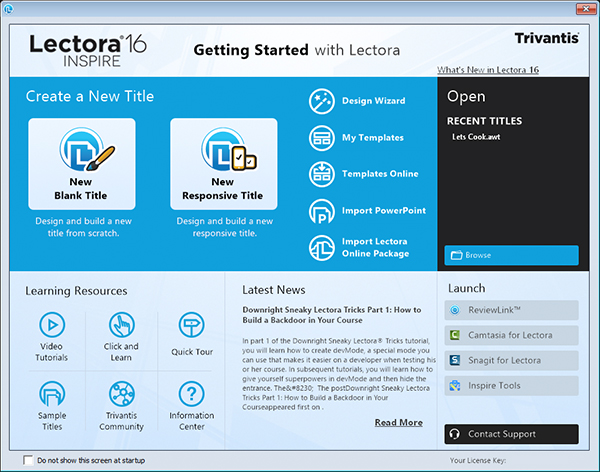
Figure 1: The Lectora 16 Splash Screen
When you choose to create a responsive design lesson, you’ll see five clickable options at the top of your stage (see Figure 2). From left to right, they represent the Phone Portrait, the Tablet Portrait, the Desktop, the Tablet Landscape and the Phone Landscape viewports.
![]()
Figure 2: The Five Responsive Design Viewports
In keeping with industry standards, when you place an object on the stage in the desktop view, you’ll be able to see it also in the other viewports, automatically adjusted for size and position. Hierarchical rules are in place, so that if you move or resize the object:
- In the desktop view, it will automatically be adjusted in each of the other views.
- In the tablet landscape view, it will also affect the cell landscape view.
- In the cell landscape view, it will not affect any other view.
- In the tablet portrait view, it will also affect the cell portrait view.
- In the cell portrait view, it will not affect any other view.
However, you can override hierarchy by explicitly moving the object. For instance, if you move the object directly in the cell portrait view, and then subsequently move it in the tablet portrait view, the object in the cell portrait view will remain where you left it. If you change your mind, you can right click and choose to reset overrides. See Figure 3.
![]()
Figure 3: Reset Overrides
One very nice feature in Lectora ‘16 is that you can open any legacy lesson you’ve created before and indicate you want to make it responsive. It will do its best to adjust each viewpoint correctly, but be prepared to customize each further.
Lectora now also has a new variable that is very handy for responsive design projects, called CurrentView. It will let you know if the learner is currently in Desktop, PhonePortrait, PhoneLandscape, TabletPortrait, or TabletLandscape view. This means you can, if you wish, show a message to the learner when they turn their device to portrait mode that your lesson is best viewed in landscape mode. Another cool option is a new trigger called Device Rotation (see Figure 4), which you would use in conjunction with the CurrentView variable so that you’ll know when the learner has rotated their device and give them the proper message (if you wish).
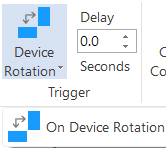
Figure 4: Device Rotation Action
Just so I’m clear, giving the learner a message that they should turn their device is just an option. There’s no reason you can’t make each viewpoint work exactly the way you wish. You can use the same variable and trigger, for instance, to decide to display and have the learner perform an action or not. You can truly customize each view. Nice!
Speaking of variables
I have created a few client projects in Lectora ‘12 and found one feature a little odd, but usable. In most tools, if you want to show the value of a variable on the screen, you can embed it in a text field using some designator to tell the tool that it is a variable and not just plain text, something like Welcome to the course, @@learner@@! When shown, that would automatically replace the variable learner with the name of the learner (assuming it had been entered earlier). In Lectora, it has been different. After placing a text object on the screen as a placeholder, you would need to use the Change Contents action to replace all the text of that object with the contents of a variable. See Figure 5.
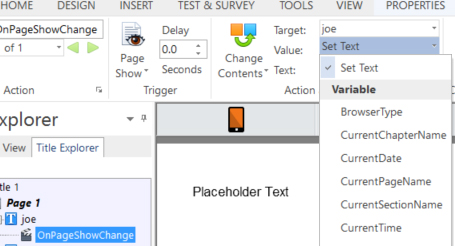
Figure 5: The Change Contents action
That wasn’t as limiting as it may sound. It meant only that we had to place text objects on the screen in such a way that the variable in one would line up with the other.
However, now there’s another way to show a variable on the screen that doesn’t require replacing the whole text object. If you’re editing a text object, such as the one you see in Figure 6 where I’ve typed Today is (just simple text), you can now insert a variable one of two ways. You can choose to enter a Variable in the Add Action text properties, such as you see in Figure 6 (only a partial variable list is shown). If you do, you’ll see the text object will now contain
Today is VAR(CurrentDate).
The learner will see today’s date, such as
Today is 1/28/2016.
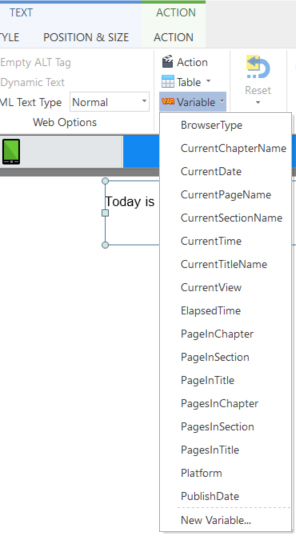
Figure 6: A New Way to Insert Variables
Alternatively, you can type the VAR(var name) directly in your text object if you wish. Be careful, though, because case matters. For instance, in this case, you want to make sure the C and the D are capitalized.
This also gives you more control over the Change Contents action, as you can now designate, for instance, that the CurrentDate should be shown in a different color, just by coloring the VAR(CurrentDate) differently.
Today is VAR(CurrentDate).
Today is 1/28/2016.
More updates
Other improvements have been made in Lectora 16:
- You can now have the Progress Bar move backward as well as forward, useful for when you want to deduct points from a user’s progress, or if you want have the learner choose from a set of options that should be reflected in the progress bar.
- You can now import titles into Lectora Online 3 that you saved in Lectora 16 and vice versa.
- There are additional status conditions now in Lectora 16, so you can check for six different options: Not Started, Is Started, In Progress, Is Not In Progress, Is Completed, Is Not Completed.
Lectora Online 3
Lectora Online, the cloud-based version of Lectora, is now much closer in design and features to Lectora Inspire. It too allows you to create responsive design projects. It looks and feels much like Lectora 16 with very few exceptions.
So why use Lectora Online? There are two main reasons.
- It’s online! That means you are not limited to creating your courses in Windows. You can open your browser on a Mac or other computer and start creating immediately.
- Online means you can have multiple authors collaborating on a lesson. That’s much harder to do with the installed version. In Lectora Online, you can assign users and permissions to any part of your lesson. Those you assign can check out that portion so that only they are working on that portion and there won’t be any conflicts. Users can also add notes, allowing your whole team to work together to meet deadlines. You can even add assignments to team members and each member will see the assignments you’ve given them.
Remember, you can exchange Lectora Online files with Lectora files easily now. That’s a very good thing.
Conclusions
While I’ve enjoyed many aspects of Lectora before, and not have used Lectora Online because I couldn’t jump between the two easily, I’m happy to see that I can now create responsive design projects and exchange files between the online and installed versions of Lectora. Responsive design is becoming increasingly important, and those companies that give developers that option are definitely going to have an edge over those who don’t.
Try it out! There’s a 30-day trial you can use for both products. I think you’ll really like all the power of Lectora to create the best instructional design possible.