Last month, I showed you how to set up the core of an open, online course by using Google groups (for discussing content) and a course wiki (to hold course resources, syllabus, and timing). This month, I’ll show how to add meaningful social media tools that engage participants and increase learning in a MOOC (Massive Open Online Course). I’ll give you a look at what is out there and link it with real life implementation examples.
Which tools?
The main benefit of incorporating social media in any course is to increase participation and to get participants or learners to engage in conversation. Choosing the right social media is crucial. There are many such tools available, so which one to pick?
First of all: keep it simple. Unless you really understand the benefit to learning of a less well-known social media tool, stick to the more common ones. Why? Because a common tool has proven to be durable, and chances are that your participants will at least have heard of it.
In this blogpost on selecting meaningful social media tools, you can find a list of 10 common social media tool groups, each with their application to learning. Keep your course goal and your learners in mind while going through the list. What do you want to achieve? Which type of dialogue is appropriate for your course to move ahead?
If you want to add any of these tools, a three-step process suffices to be able to access the tool:
- Register or sign-up
- Select a username and password
- Provide personal information in the profile page
Connecting the tool to the course
After signing up for the social media tools, all you need to do is to link them up to your course. You can do this in different ways. A simple way is to add an icon with a hyperlink to the tool and add it to the course-wiki welcome page. A bit more complex method is to add widgets to your wiki page. In Figure A you can see three such widgets: an embedded RSS widget, an embedded Twitter search widget, and a simple icon + hyperlink solution.
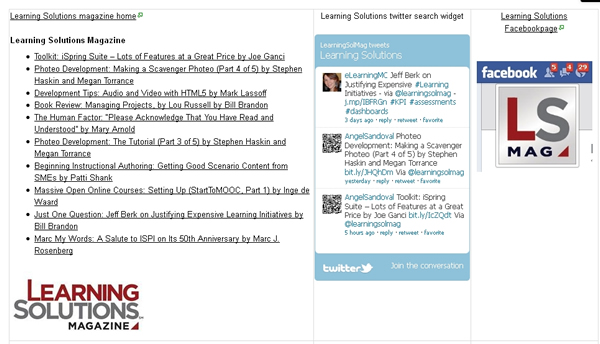
Figure A: Three widgets embedded in a wiki.
Here are the six steps to embed an RSS widget in the course wiki that accompanies this series.
Step 1. Get to a location that has an RSS option. (Figure B)
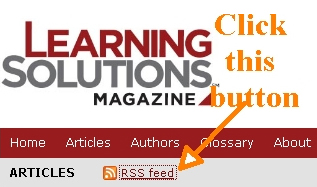
Figure B: Finding the RSS feed for a Web site.
Step 2. Copy the URL of the RSS feed. (Figure C)
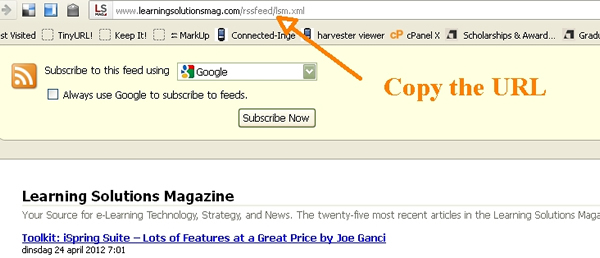
Figure C: How to obtain the URL for an RSS feed.
Step 3. Go to your wiki and press the Edit button. (Figure D)

Figure D: The Edit button in a wiki allows you to add a link to a wiki.
Step 4. Choose the Widget button to embed your RSS. (Figure E)

Figure E: The wiki should provide a widget that allows you to embed the RSS feed link.
Step 5. Choose RSS from the list of widget options and fill in the URL of the RSS feed. (Figure F)
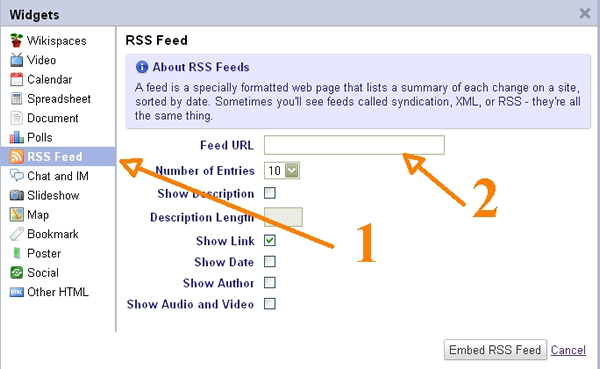
Figure F: Choose the appropriate widget from the menu.
Step 6. Now click on the “Embed RSS Feed” button and save the edits you have made, and you are done.
There is another way, allowing your learners to get an immediate overview of the course interactions: a course dashboard. Next month, I will show how to add all the selected media to a self-constructed course dashboard, giving you an overview of all the actions in just one screen.
If you have a question, or if you would like me to write a workshop article on a challenge you have on setting up a course in the Cloud, feel free to contact me or post it into the StartToMOOC Google group (you have to become a member to post). Chances are your question will help others as well.


