Jonathan Hall’s “8-Step Checklist For Producing Engaging Instructional Video” begins with key process advice for building sound instructional design into video, followed by tips and workflow for pre-production (planning the content and thinking through the logistics of location), production, and post-production.
In this article, I discuss how to add Jonathan Hall’s tips and workflow into a template created with Todoist, a task management app. I believe the result offers benefits if you are working with a small team, each person in a different role, including the ability to assign tasks to individuals and to display tasks in a calendar view. There are many other apps that support video production, but this article intends to present a simple, flexible method that does not necessarily take the “everything but the kitchen sink” approach available from more complex apps. What you see in this article is a simple way to implement Jonathan Hall's excellent analysis. It is a recommendation of his work, not necessarily an endorsement of the app beyond the approach I have shown. Later articles will present more articulated approaches, this is intended as a beginning that uses task management rather than database designs that take more work to implement.
Todoist
Todoist is a task management tool intended for use by individuals and small teams. Overall, Todoist is an app with very basic functionality. It offers a customizable template for making videos (plus another one specifically for making YouTube videos). It does not support project budgeting. Todoist supports Windows, Mac OS, iOS, and Android. There is also a web version. The Todoist app is free to use for up to five active, non-archived projects at a time. If you need more projects, you can use sections to split up your projects. In this way, five projects should be enough for video and for other basic uses.
Todoist offers two kinds of views of your video project tasks:
- List view (Figure 1)
- Board view (Figure 2)
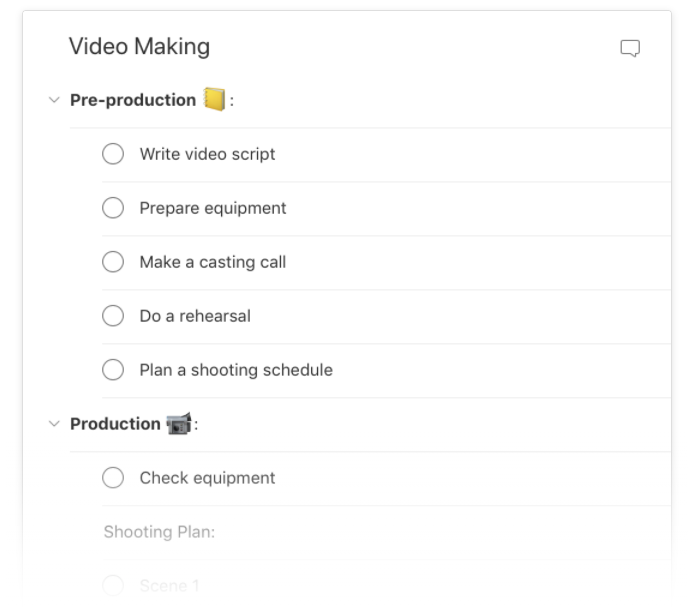
Figure 1: The List view of tasks in Todoist’s basic video editing template. This will need to be edited to include all of Jonathan’s workflow tasks.
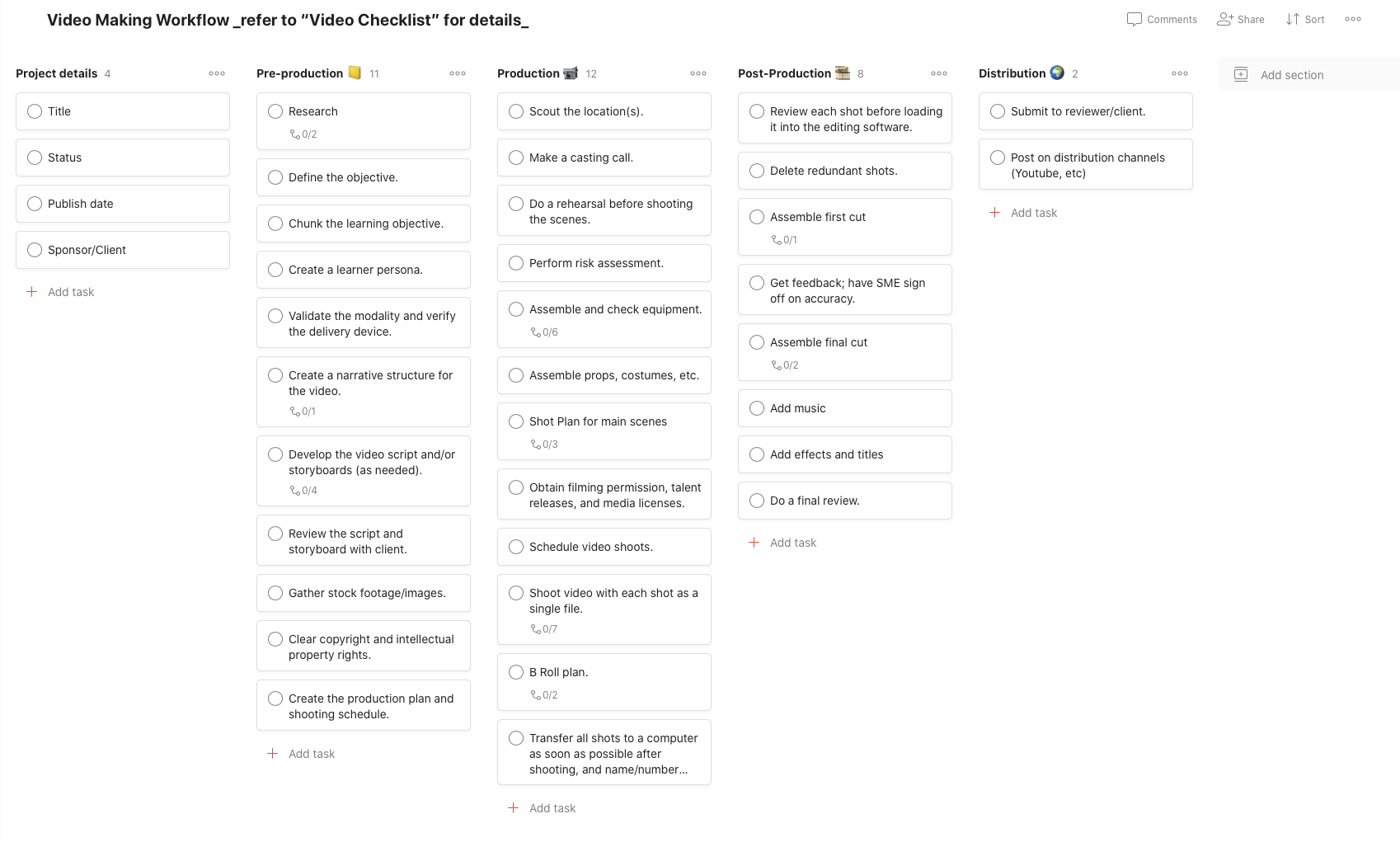
Figure 2: The Board view of tasks in Todoist is more compact, but the subtasks are not visible in the top-level view
You can open a Todoist template as a List or as a Board, and you can easily switch back and forth between the two types by using the context menu (three dots) at the top right of the template. Functionally, the list and board views are the same, the only difference is in the way the tasks are laid out.
There is also a calendar view available through integration with Google Calendar or iCalendar. I am not covering how to do that in this article.
Adding Jonathan Halls’ checklist to Todoist
Open the "All Templates" menu from within Todoist and choose the Video Making template. When you open the basic Video Making template in Todoist, you will need to edit it to show the subdivisions or panels in order to add the tasks from Johnathan Hall’s checklist. The basic list template shown in Figure 1 is pretty sketchy when it comes to tasks, and is not as complete or useful as Jonathan’s workflow of tasks.
The tasks in Jonathan’s workflow fall into five categories: Project details, Pre-production, Production, Post-production, and Distribution. The tasks for each category will fall within those subdivisions or panels. Choose the template, open it, and choose the List View. Add the category headings and the tasks within each. (See Figures 3, 4, and 5.) In the figures, I have made minor edits and organized the tasks in a slightly different way from Jonathan; you can modify the structure and the tasks in whatever way works for you. Some tasks have sub-tasks, which you can see when you open the tasks up. You can refer to the text of Jonathan Hall’s checklist for the details of the items. You can edit them or make comments on each by opening in Todoist, and each task can be checked off as it is completed.
If you have a team, use the checklist to make assignments to individual tasks. Use the Today and Upcoming filters to plan your days. If you prefer a more compact view of the workflow, choose the Board view. Note that in Board view, the sub-tasks will be nested within tasks and will not be immediately visible, but you can see a small text flag in the parent task indicating how many sub-tasks are included.
List view categories and tasks included
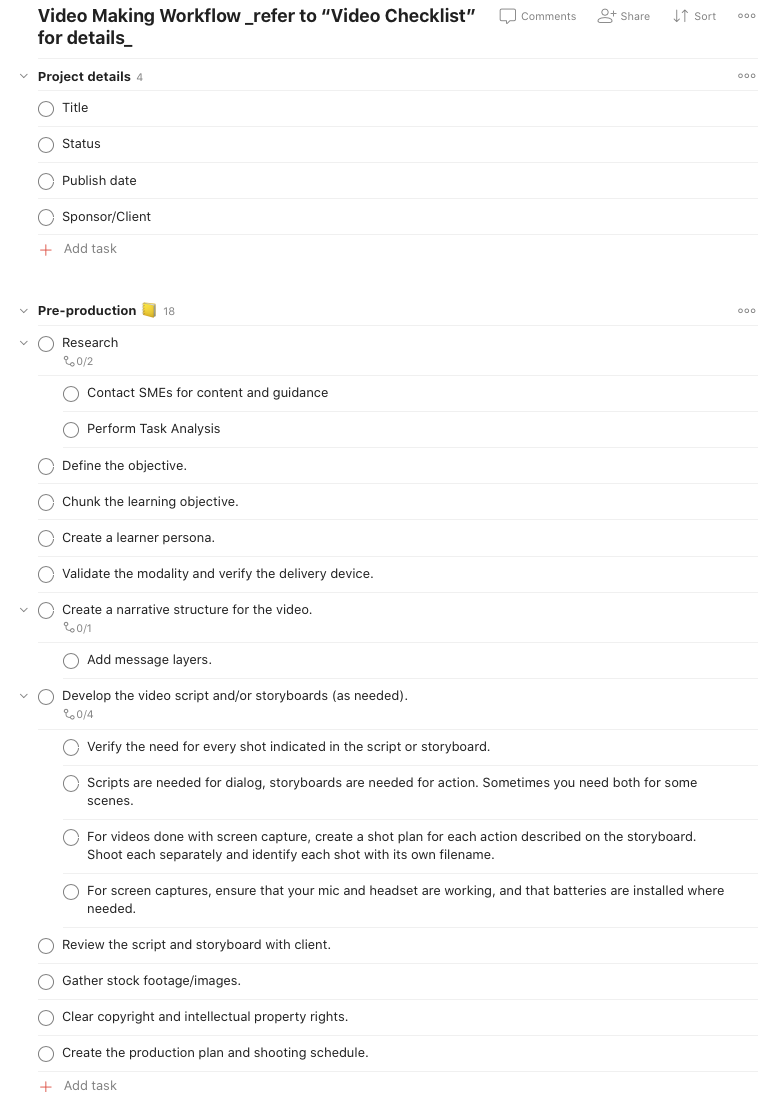
Figure 3: The Project Details and Pre-production categories and tasks
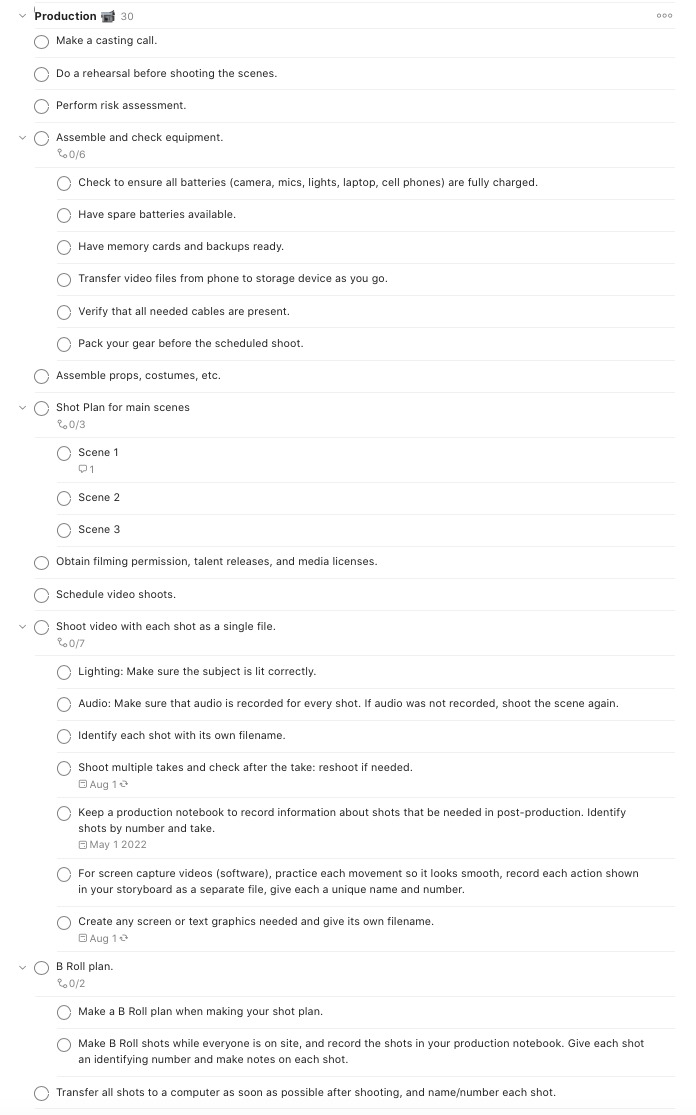
Figure 4: The Production category tasks
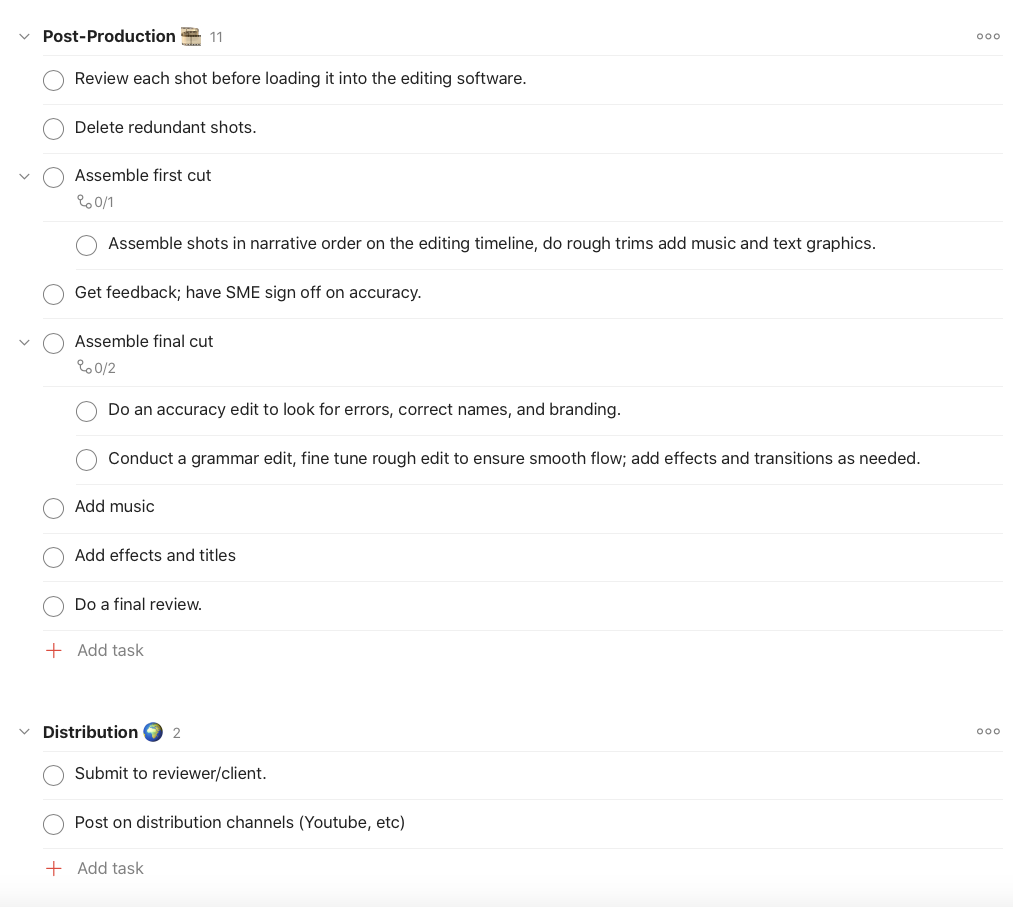
Figure 5: The Post-production and Distribution categories
Summary: Using this Todoist adaptation
Open the template for video-making in Todoist. If you need to or prefer, use the template for making YouTube videos but you will have to come up with your own organization of Jonathan’s tasks for it.
- Add project categories, tasks, subtasks, and comments from Jonathan’s workflow to the categories
- Export as a template for future projects
- Use Today and Upcoming to plan your days


