Clip art doesn’t have to suck. Really. Last month, I discussed some important initial ways to select and use PowerPoint clip art images for eLearning courses. If you’re going to use clip art, you want it to look professional. There are numerous ways to do this, and this month I’ll be discussing matching image type and using PowerPoint image-editing capabilities to match colored backgrounds and recolor images to match your color scheme.
- Color Me Matching, Part 1
- Color Me Matching, Part 2
Throughout the article, I’m using PowerPoint 2007 and showing PowerPoint 2007 screenshots. PowerPoint 2010 (to which I’m intending to change soon) should work almost identically.
Finding illustrations OR photos
For consistency of look, it often helps to stick to one type of image. For example, mixing photos and illustrations in the same course may look less professional than staying with similar types of images — illustrations or photographs.
For example, Figure 1 shows two slides from a time management course. One slide uses an illustration and one slide uses a photograph. Figure 2 shows the same two slides but with similar types of illustrations. I think the slides in Figure 2 look more cohesive. What do you think?
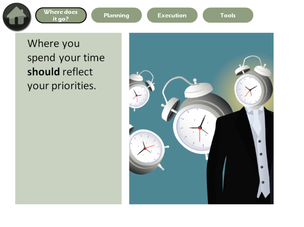
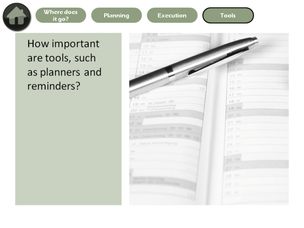
Figure 1: Two slides, using illustration (left) and photograph (right)
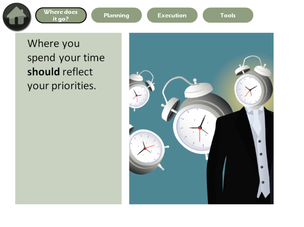
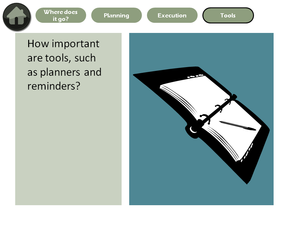
Figure 2: Two slides, both using similar illustrations
When you are searching for clip art in PowerPoint, you can select the type of clip art you are looking for in the Clip Art pane (Figure 3). You can click the All media types checkbox, or you can click only the check box for the type of media you desire. The Clip Art checkbox, in this pane, supplies illustrations.
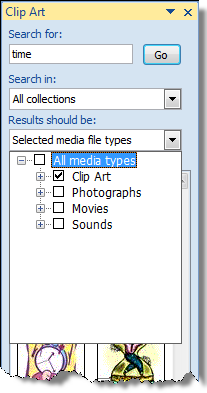
Figure 3: Clip Art pane with Clip Art (illustrations) checked
Image coloring
One of the other things that makes the illustrations in Figure 2 work well is that they both have the same color background. This makes the images look more like they were designed and less like the images were dropped in, willy-nilly, onto the slide. One way to do this is to make the background behind images the same color.
In Figure 2, both images use the same teal background. The image on the left came with a teal background color and I decided to create a background for the other images using the same color.
The first step was to determine what color that teal color is exactly. I used a color picking tool that gave me the RGB color values (one method for describing color values) so I could build a rectangular background with that exact same color to be used behind other images.
The color-picking tool I use is a small free utility called Pixie (http://www.nattyware.com/pixie.php). A hat tip to Tom Kuhlmann on his Rapid E-Learning Blog (http://www.articulate.com/rapid-elearning/) for recommending this extremely valuable application!
Pixie is very simple. When you open it, it lists the color values of any pixel that your mouse lands on (Figure 4). So point to a color you want to match and it provides the color value in a variety of color naming schemes.
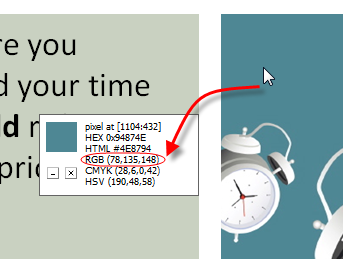
Figure 4: Pixie application lists color value at mouse location
Once I have the RGB color value of that teal color, I can create a background shape (a rectangle, in this case), and input the RGB values I got from Pixie so all images have the exact same background color (Select shape>Drawing Tools tab>Shape fill> More Fill Colors> Custom tab). Figure 5 shows where you input the RGB values on the Custom tab.
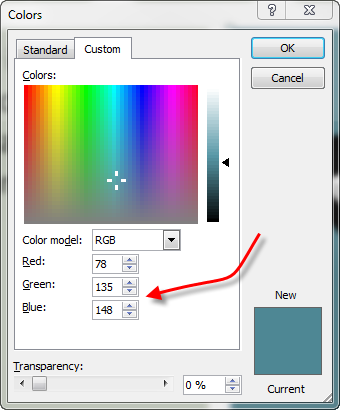
Figure 5: Input custom RGB colors for shape fill
Here’s another color-matching technique. Take a look at the two images in Figure 6. The left image shows a portion of a clock face but the image has an orangey cast. Yuck. Doesn’t fit. The right image is the same image, “recolored” so it matches the RGB colors in the image background above.
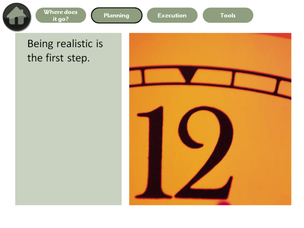
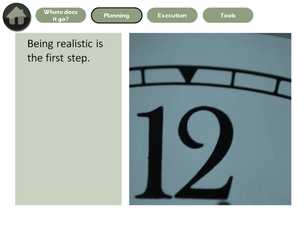
Figure 6: Slide with orange cast image (left) and “recolored” image (right)
Recoloring works very similarly to creating a custom background color. Once you have the RGB values from Pixie, you can use PowerPoint’s recoloring capabilities to match the image coloring.
Here’s how it works. When you select an image, the Picture Tools tab appears. (If the Drawing Tools tab appears instead of the Picture Tools tab, you are using an image that cannot be recolored this way. Typically, you can recolor the following types of image formats: .png, .jpg, .bmp, .tiff, and .gif.) Then, from the Picture Tools tab, select Recolor (far left corner of the ribbon)> More Variations>More colors (Figure 7).
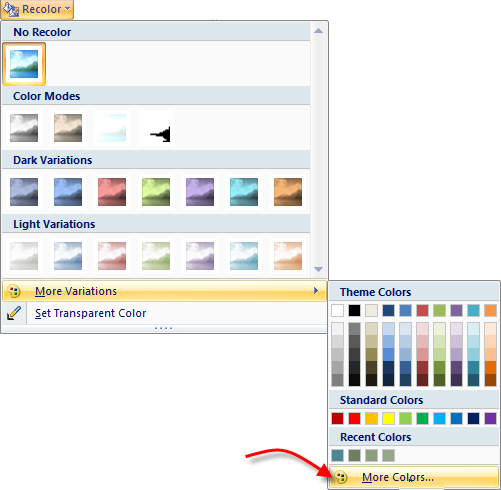
Figure 7: Recoloring an image (right)
Then input the RGB colors just like when creating a matching background color in Figure 5. Now the cast of the image matches the background color in the other images (right side of Figure 6).
If only home interior decorating was this easy. Input the RGB color values and change the wall colors. Ditto for blinds and so on...
Next month I’ll show additional ways to use image-editing tools in PowerPoint to make your images look better. You want your images to look as attractive and professional as possible so they look like a cohesive design rather than an afterthought.


