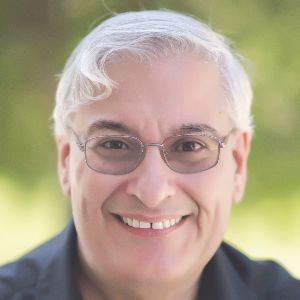For the last several years, Gomo Authoring has been available as a cloud-based authoring tool to create eLearning that works on desktop and on mobile devices. It was one of the first to offer this capability, and its feature set has continued to grow. The Gomo Authoring capability is part of the Gomo Learning Suite, which also offers hosting and tracking of your eLearning projects created with Gomo Authoring. However, you can use Gomo Authoring alone without subscribing to the full Suite. This review focuses on the Authoring tool alone. If you’re interested in the Suite, you can find out more here.
Creating a project—first steps
When you begin, you can choose to create a sample project or a new project (Figure 1).
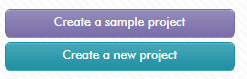
Figure 1: Choosing a project to create
A sample project lets you start with a template and structure, as Figure 2 shows. This is the project view screen and is a graphical representation of what your course looks like.
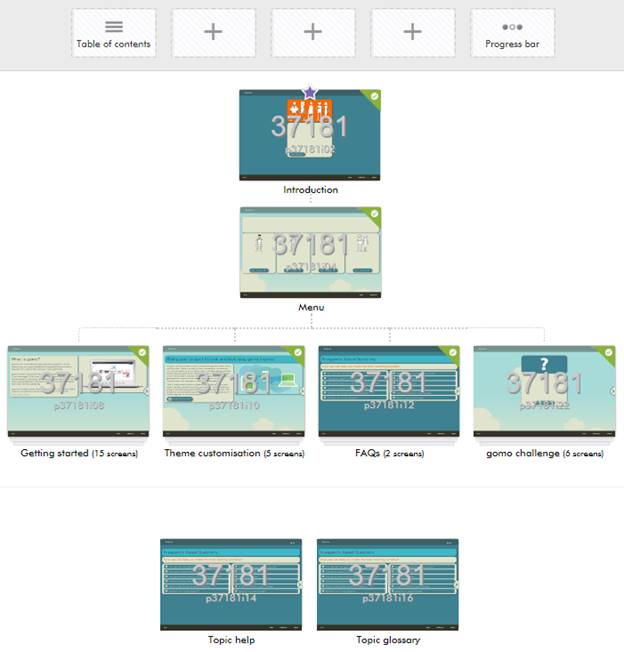
Figure 2: A sample Gomo project
Most of the time, you’ll be creating a new project (Figure 3). A wizard will ask you to create a name and description and to choose several other options before anything else. The wizard asks you to fill in project details, choose a theme, and set up your project content configuration. Themes are flexible, and you can customize them to give you the look and branding that you need. The Gomo team can also provide a custom theme for specific branding needs for an additional charge. Themes are separate from the content, so if your branding changes, a quick change to the theme will dynamically change all courses created using that theme.
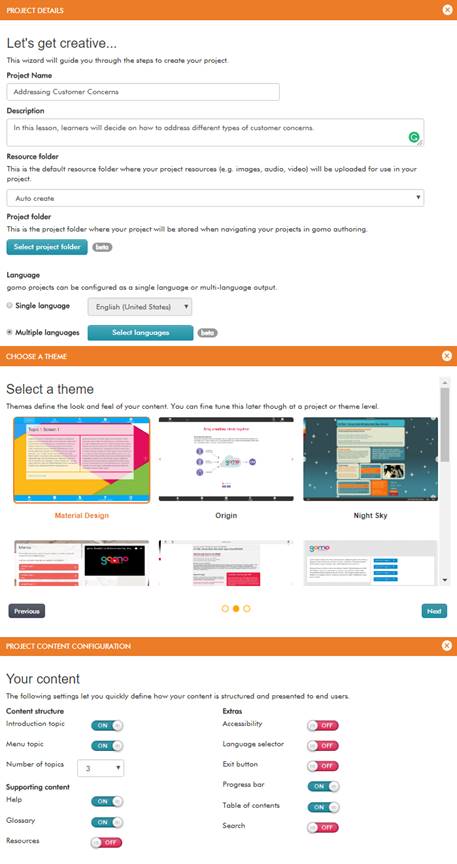
Figure 3: New project choices
Notice the focus on languages here under Project Details. Gomo excels at allowing you to deliver your learning in one language or many. As you’ll likely be using a translation service for each language, Gomo allows you to export an XLIFF file, which is translation service providers’ preferred method. Once you receive the translated file, you simply import that back in and Gomo will pull from that language file when the learner selects it. You can select from over 100 languages and dialects.
Creating a project—next steps
Next, you’ll see a set of choices like that in Figure 2. Note the plus signs at the top of the figure. When you click one, you’ll see the choices for navigation items Figure 4 shows. When you play back your lesson, those items appear at the top, as Figure 5 shows.
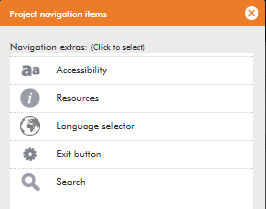
Figure 4: Project navigation items
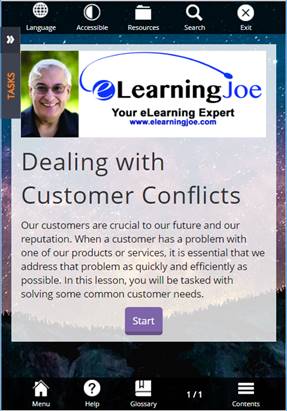
Figure 5: Navigation items selected during setup appear at top of window
Each of the above, of course, is customizable.
Adding and editing content
When you open a content area, clicking any element will update a Properties panel on the right to reflect that element’s properties and give you an opportunity to open an editing dialog. See Figure 6. Notice that you have navigation and asset options on the left. While editing, you can collapse both the left and right panels if you would like to zoom in on the content area.
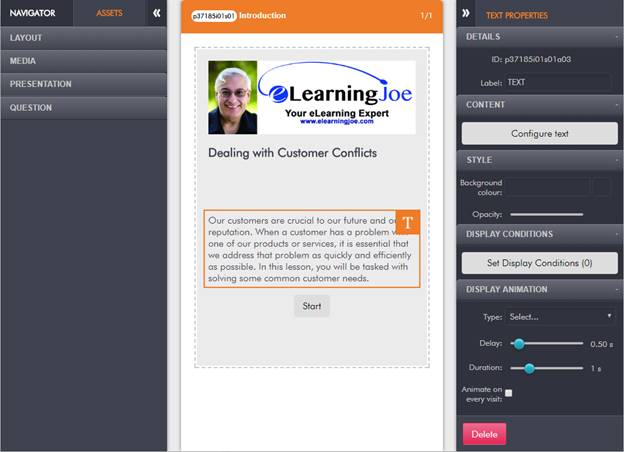
Figure 6: Editing and adding elements
The Navigator tab on the left lets you jump to other screens in the lesson and gives you the opportunity to create new screens. As you can see in Figure 6, the Assets tab lets you change the layout of the current screen and add media, a presentation element, or a question.
Layout
The Layout option lets you insert an empty content block. By default, the content block will have two columns, though you can change the layout to three or four columns. Columns are the way that Gomo adjusts the screen to provide responsively designed screens, meaning that it will adjust and move columns so that the output looks good on any device. Using one column essentially means that your design won’t be very responsive, as there isn’t much that can be repositioned. There are different methods for creating responsively designed sites. Columns are not the most powerful method of creating responsively designed eLearning, but this approach is easier than some others, so it is well worth considering if your needs are not too strict. Learn more about responsive eLearning design here.
Media
You can insert audio, video, and iFrames in the current screen under the Media option. iFrames let you embed YouTube and Vimeo videos into your learning. You can embed anything else that is hosted on a web server, such as 3-D modeling, Google Maps, and surveys by Survey Monkey.
Presentation
This category of options comprises most of the content you can insert onto a screen. (See Figure 7.) They are a mix of static and interactive items. However, you can make most static elements interactive because they will let you attach Actions to them. The list of actions may differ depending on the objects to which you’re attaching them. (See Figure 8.) I really like that you can attach as many actions as you wish to any object.
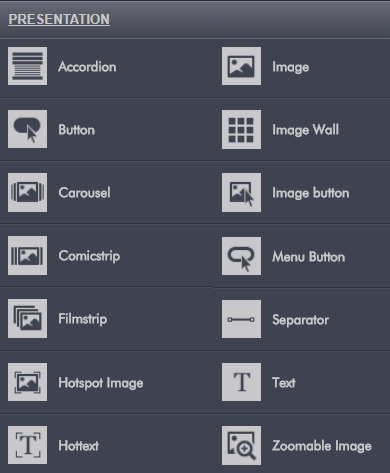
Figure 7: Presentation choices
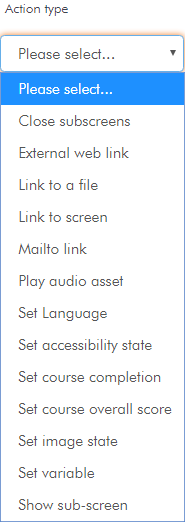
Figure 8: Actions list
Question
Quizzes and questions, of course, are essential to learning, and Gomo includes a good variety, as you can see in Figure 9. However, notably missing are drag-and-drop questions, which I’m told will be added in the near future.
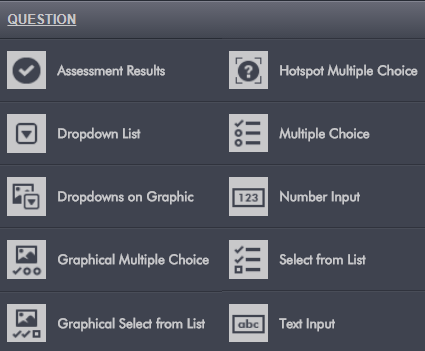
Figure 9: Question choices
Questions are not inflexible; you can create separate feedbacks for different answers in most cases. You can also create your own question screens rather than use one of the choices in Figure 9.
You can create banks of questions and choose randomly from the banks. You can let learners take a quiz again if they don’t pass on the first try, and you can choose to show them only the questions they answered incorrectly during their prior attempt.
Previewing your project
You can preview your project at any point. When you do, you can resize the width of your browser to see how your content will look at any width. You also will see a convenient dropdown menu that lets you choose between the typical desktop, tablet, and smartphone views. In the case of the tablet and smartphone views, you can also choose between landscape and portrait modes. These prove to be a fast way of determining that your content will look good in every view. (See Figure 10.)
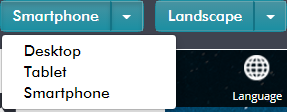
Figure 10: Preview options
Further customizing your project
There are a few other important options in Gomo.
Display animation
You can use animation effects on screen elements. Select the animation, how long to delay before it’s applied, its duration, and whether the animation should occur on subsequent visits to the same screen. Figure 11 shows the animation choices.
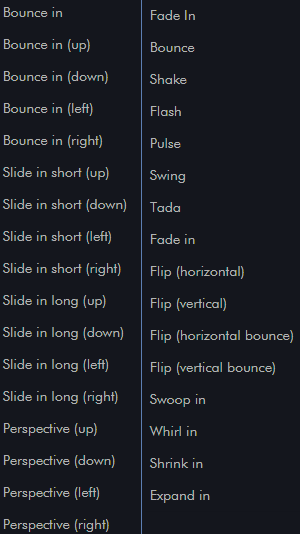
Figure 11: Animation choices
Display conditions
One of the most powerful options in Gomo is the ability to show screen elements only upon certain conditions. Figure 12 lists the condition types. Notice that you can create your own user variables as well as custom variables, which are those that refer to specific elements within your lesson. Every element has a unique ID attached to it, called an Asset ID, and custom variables use these.
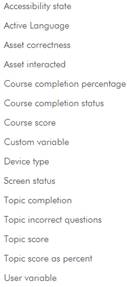
Figure 12: Display conditions
Publishing your project and preparing it for tracking
When you’re ready to publish your file, you can choose to upload it to Gomo Hosting or to NetDimensions. Both Gomo and NetDimensions are owned by Learning Technologies Group (LTG). You can also download the project as a SCORM or xAPI zip file. (See Figure 13.)
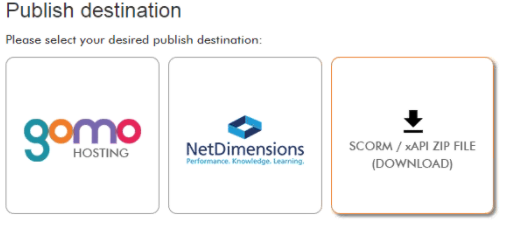
Figure 13: Publishing options
Hosting and analytics
For those of you who either don’t have an LMS or want different distribution methods, as an add-on, Gomo gives you the option of hosting your courses with them. This opens up multiple methods of distribution as well as xAPI analytics, developed by another LTG company, Rustici Software.
Options include Gomo Central, Gomo Central Native App, using an embed code, creating a direct link, and creating a Gomo LMS Wrapper. You also benefit from Gomo’s built-in xAPI (Experience API, aka Tin Can) reporting dashboard that gives you an easy and visual way to analyze learner data. A dashboard makes it all easy. Find out more here.
More information
You can check out pricing and other information here. You can also sign up for a free 21-day trial.
Final thoughts
I realized after working in Gomo for a while that there were more layers to the site than I expected. Being able to set variables and custom variables, and the wide variety of customizations possible, were a pleasant surprise. In my view, Gomo represents a very good solution for delivering learning that looks good on different devices.
From the editor: Want more?
We invite you to download our 2017 report Research Spotlight: Next Generation of Asynchronous Authoring Tools. Co-authored by Joe Ganci, the report provides major updates on the impact of new technologies, as well as functional requirements for authoring tool selection and additional features essential in today’s asynchronous authoring environment.