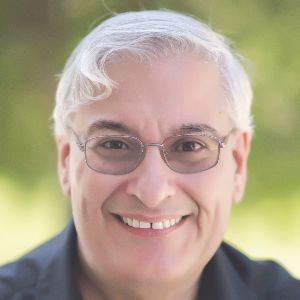Even after months or years using Adobe Captivate, an instructional designer or developer can be forgiven for not having yet learned some of the most interesting features regarding the use of audio when building lessons. If you’re new to Captivate, many of the tips below may be brand new to you. If you’ve been using Captivate for a while, you might be surprised to discover you didn’t know some of these.
The basics
Most Captivate developers can tell you that you can add audio to slides and objects, and many of them will also tell you that you can add audio to the background, though they may never have done so. Let’s looks at the use cases for each of these.
- Slide Audio: This is usually narration, whether it is recorded by you at your desk, by a professional narrator whose audio file you import, or by text-to-speech audio generated directly in Captivate.
-
Tip 1 Sneak Peek: The audio track in a slide’s timeline always appears at the bottom. There can only be one audio track … right?
Actually, you can have two separate audio tracks on the timeline!
-
Tip 2 Sneak Peek: Maybe you know that you can loop slide audio, though it won’t loop if you are choosing Preview > Play Slide. Choose any other preview option and you’ll hear the audio repeat until the learner moves to another slide.
Do you know how looping audio works when you have two audio tracks? Stay tuned!
-
Object Audio: You can attach any audio file to any object on the stage. The audio doesn’t play until the object appears on the timeline. It stops playing when either the object disappears from the stage or the audio has finished playing, whichever comes first. For example, if you keep an object on the stage for 10 seconds and it has an attached audio that is three seconds long, the audio will not repeat after three seconds. If the object is on the stage for only one second, you will only hear the first second of the three-second audio.
Do you know how to play audio anywhere on the timeline without showing an object? I’ll show you!
-
Background Audio:This audio starts playing on the first slide and will continue to loop over and over throughout the whole lesson (unless you turn off the looping option). You can have the background audio lower in volume when other audio is playing so that it doesn’t drown out narration, for instance.You can also choose in a Slide’s Properties Options to not have background audio play on specific slides.
Most of us think of background audio as music, and music is rarely appropriate for most of the lessons we create. It doesn’t help learners to assimilate the learning content when you’re playing music that makes them want to get up and dance!
However, background audio doesn’t have to be music. It can be used to great effect to help the learner acclimate to the work environment being simulated in the learning. For instance, in lessons that you create for hospital nurses, you can have typical hospital sounds (gurneys, announcements, conversations, etc.) playing to help the learner get used to the idea of these kinds of constant background sounds. Just remember that you usually will loop the background audio, so make sure that conversations, announcements, and other human voices are nondescript so that learners aren’t repeatedly hearing the same announcements or conversations.
- Background Conversation Tip: You can have people in the recording say over and over, “Murmur murmur murmur.” It’s an old Hollywood and theater trick and it works!
The cool tips
Slide Audio Tip 1: Put two audio tracks on the timeline!
Think of when you create a software simulation. You can choose to record yourself as a narrator, you can choose to record sounds made by the system while you’re recording your simulation, or both. You may have noticed when recording both yourself and system audio that the slide timeline gets two audio tracks, such as you see in Figure 1.
Figure 1: Two audio tracksThat’s great, but outside of creating a software simulation, how can you make Captivate put two separate audio tracks on the timeline, and does one have to be narration and the other system audio? I’ll show you how to put any two audio tracks you wish on the timeline.
Here’s how it’s done:
-
Insert an audio track as you usually would using Media > Audio. See Figure 2.
Figure 2: Insert slide audio
-
On the timeline, double-click the audio track to open the audio editor, as in Figure 3.
Figure 3: Double-click the audio track
-
In the editor, click the second Source button (it’s very easy to overlook). See Figure 4.
Figure 4: The second Source button
-
You’ll see a space for a second track to appear below the first track. You’ll also see at the bottom of the dialog a new button will appear called Import System Audio. See Figure 5.
Figure 5: Ready for a second track
-
When you click Import System Audio, you can choose to insert a second audio track. It’s that simple. See Figure 6.
Figure 6: Two audio tracks
-
If you wish to hit the Record button instead and record the second track, be aware that you should first turn off the first track, by deselecting the first source button. After you’ve recorded, you can select the first source button to have both tracks again.
-
By the same token, if you wish to edit one of the audio tracks, be sure to deselect the other. Otherwise, deleting a portion of a track, inserting silence, or performing any other action will affect both tracks.
-
On your timeline, you’ll now see two audio layers. You can shift their position left and right separately if you wish. See Figure 7.
Figure 7: Two timeline audio tracks
Slide Audio Tip 2: Did You Know?
When you move an audio track to the right in the timeline, such as in the case of the System Audio in Figure 7, you might think Captivate is simply setting the start of the audio to that new time point. That’s true, it does. If you export the audio track from the library, you’ll see that in an external audio player, it starts right away with no delay. However, if you go to edit the audio in Captivate’s Audio Editor, you might be surprised to see that there is silence inserted at the start of the audio for however many seconds you’ve indicated you don’t want that track to play. See Figure 8. It does this to keep both tracks and the timeline synchronized.
Figure 8: Silence at the start of the audio
However, because it’s there sitting empty, there’s no reason you can’t insert more audio at the start of that track. In other words, you can change that silence to more audio.
Slide Audio Tip 3: Looping Two Audio Tracks
It may surprise you if you try looping two audio tracks that they don’t independently loop. Rather, they loop together as you see them in the Audio Editor. For instance, see Figure 9.
Figure 9: Two audio tracks with different lengths
You can move the tracks independently on the timeline, as in Figure 10.
Figure 10: Two audio tracks, independently movable
If you decide to loop audio on the slide, be aware that the two tracks will stay synchronized, just as you see them in Figure 9. Therefore, the system audio clip 18206.wav, will play only once each time the Narrator.wav audio plays.
Object Audio Tip: Playing an Audio Track Anytime Without a Screen Object
OK, that’s not quite true. You will put a screen object on the stage and attach audio to it. However, just make the object invisible! You can use a Smart Shape set to 0% Opacity and 0 Stroke Width, or you can use a transparent text caption that has no text in the caption. See Figure 11, where you can see both a transparent text caption that is empty and a Smart Shape set to 0% Opacity and 0 Stroke Width.
If you attach an audio track to either of these two objects, you’ll hear the audio but won’t see anything on the screen. Insert as many of these objects as you like, anywhere on the timeline, overlapping or not. It works!
Figure 11: Adding audio to invisible objects
Final thoughts
I hope you find these Adobe Captivate audio tips useful and that you can use them in your projects. If you wish to share with me or all of us examples of how you’ve used these tips, place a link in the comments below. As always, add any thoughts or comments you may have as well.