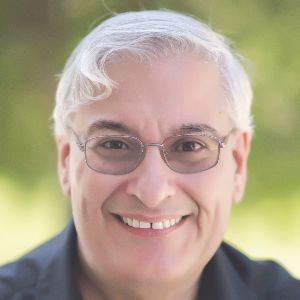Is virtual reality (VR) guaranteed to help learners grasp content more deeply? Like any technology or learning approach, you should neither dismiss virtual reality for learning as overkill, nor wholeheartedly embrace it as the answer to all your learning problems. Its effectiveness in helping learners learn faster and better depends on several factors: who are your learners, what is the content they need to learn, and in what context do they need to learn it? The answers to those questions will help you determine whether to consider VR at all, to make it part of a mixed solution of approaches, or to make it the central focus of the learning.
Do your learners need to learn a new software application? VR almost certainly shouldn’t be considered. Do they need to learn situational awareness and be able to ascertain potential danger in their environment? Then VR might be a perfect solution. Think about the learning: if it’s focused on real world environments, consider VR. It could be helpful in human interactions too, though that should be determined on a case-by-case basis.
So far this year I’ve reviewed Modest 3D, an online tool for creating virtual environments. I also reviewed the new VR feature in Adobe Captivate 2019, which allows you to mix more traditional eLearning with VR. I’m ending the year with another strong contender.
CenarioVR from Trivantis
This month I took a look at a robust, stand-alone VR tool made specifically for learning developers by Trivantis, the company that has been offering Lectora and other eLearning tools since 1999. Introduced this year, CenarioVR is an online authoring tool that lets you create virtual reality simulations for learning. You can give learners lots of options and they can interact with your VR lessons on a variety of levels.
I purchased a Samsung 360 camera earlier this year for only $90 US. While visiting my mom and sister in Italy, I used it to take 360-degree photos of two castles we visited. I then used CenarioVR to create a short travel lesson.
Creating a scenario
Think of a scenario as a lesson. It is usually composed of scenes, each of which can be a 360-degree photo or video. You can then add one or more objects and actions within each scene, any of which can move the learner to another scene so that you are tying the scenes together. It’s similar to how slides or pages work in standard authoring tools or in PowerPoint.
For my example, the travel lesson is the scenario and each photo I used is a scene.
To create the scenario, you first choose a 360-degree photo or image file, or a video to upload. The photos need to be JPG or PNG and the videos need to be MP4, all HTML5 standards. The photo or video will also become the first scene within the scenario, though you can change scene order easily afterward.
When creating the scenario, I provided a name, a description, and a category. Category options include Education, Travel, Food, Sports, Gaming, Entertainment, Shopping, Tech, News, Vehicles, and Other. I chose Travel. This helps me stay organized. See Figure 1.
Figure 1. Setting up a scenario
Creating more scenes
I like to lay out each scene first, and then add actions and objects to them. For each scene, I can choose from several options. I can:
- Change the name of the scene
- Change the resource (image or video)
- Change the time the scene plays before moving on
- Set the scene to loop
- Set an action to occur when first shown
- Set an action to occur when done (naturally, not available if you choose to loop)
Adding Objects to a Scene
Objects can include all those you see in Figure 2.
Figure 2. Adding more objects
Object—Hotspot
Hotspots give learners opportunities to interact with your scenes. Hotspots are usually visible indicators and you can upload your own image or choose from several icons, including a Map Pin, Alert, Arrow (Up, Down, Left, Right), Close, Done, Menu, Play, and Star. If you told the learner, for instance, to click on each of several paintings on a museum wall, you can use a transparent hotspot, size it, and overlay it on the painting.
Object—Question Card
You can add as many single-answer, multiple-choice questions as you wish. Several formatting options are available, as you can see in Figure 3. You can set any action for each right and wrong answer. For instance, answering the question correctly may jump to another scene, and you may set a different audio track to play for each incorrect answer.
Figure 3. Formatting question cards
Object—Info Card
Let learners explore a scene by adding one or more text info cards over different parts of the scene. You can also set an info card to pop up when a learner clicks a hotspot or answers a question.
Object—Audio, Image, or Video
- Audio—Set narration, music, or other audio to play.
- Video—Upload a video to play.
- Image—Upload an image (JPG or PNG).
In each case you can have the image show, or the audio or video play, when the scene starts or when a learner clicks an option.
Let’s talk about actions!
CenarioVR is made for learning experiences. They can be true lessons; you can set scores and also track them by SCORM or xAPI. Some of the actions reflect that. You can see a complete list in Figure 4.
Figure 4. Setting actions
- Link—Jump to another scene.
- Hide—Hide an object that is currently showing, such as a question, info box, image, or video.
- Show—Show an object that you have uploaded but have not yet shown.
- Play Media—Play a specific audio or video.
- Stop Media—Stop a specific audio or video.
- Pause Scene—Stop playing the scene for the moment.
- Play Scene—Resume playing the scene that has been paused.
- Jump to Scene Time—Depending on how long you’ve set your scene, jump to any point within that range.
- Pan to Object—Move the camera to the object you want, front and center. For instance, if the learner has answered a question and you want to show a video as a result, make sure the video is centered on the screen.
- Add to Score—Add a numerical point value to the learner’s current score.
- Set Score—Set the overall score to the value you specify.
- Complete Scenario—Set this as the final step, at which point the learner has finished the lesson.
Your navigation panel
As you build scenes and add objects to scenes, you will see on your left a handy panel that shows each scene, and a summary of each object within each scene. If you need to edit an object and you can see it on the screen, you can either click it on the screen or in the panel. For non-visible objects such as audio, you can click the object in the panel to edit it. See Figure 5.
Figure 5. Using the navigation panel
Publishing
I have successfully published from CenarioVR and was able to play back and interact with the result through an LMS, on a stand-alone website, or by pointing to the website on my Oculus Go headset, using the option to allow me to interact.
My thoughts
I love how easy CenarioVR makes virtual reality for learning. It has a lot of nice, powerful features. You can make deep, engaging learning experiences when it makes sense for your learners and content. More and more, I think you’re going to want to strongly consider the use of VR. I’m working a lot more with VR, and CenarioVR is definitely a tool I’ll be using!