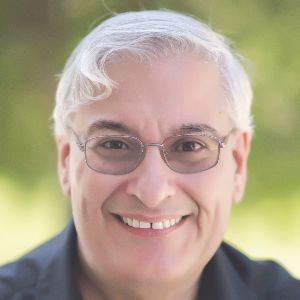Adobe Captivate offers much more capability than many developers use on an everyday basis. There are tricks that enable better application of basic features, such as the use of media and setting up interactions. Are you using variables, advanced actions, system variables, shared actions, creation of interactive video, and tweaking your eLearning delivery with JavaScript?
The basic features of Captivate can help you deliver lessons faster and engage users more completely. They can also make lessons easier to maintain. But do you need to ramp up your Adobe Captivate skills? Below, Joe Ganci provides a fast look at what you may have been missing or overlooking.
Advanced actions
An advanced action can be a list of simple actions that should happen in response to something the learner does. You give the advanced action a name and then can use it at any point. Playing a sound when the learner clicks a button is an example of a simple action. Changing the state of an image is another simple action. However, if you want Captivate to both change an image state and play a sound at the same time, you can create an advanced action that contains both actions. (Figure 1)
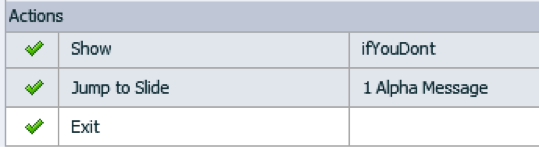
Figure 1: Check boxes make it simple to create advanced actions that combine simple actions
There really is no limit to the number of actions you can perform in an advanced action. You can even time the actions with pauses between them.
However, advanced actions can be even more powerful.
You can set conditions and then perform a series of actions when a condition is true or false. (Figure 2) That’s how you’re able to direct learners down different paths if they’re struggling, or jump over a section if they’ve already proven they know the material. You can use them to calculate a value, such as the current day of the week (e.g., Monday), along with the date in whatever format you wish and use that in your lesson, making your course look as if it’s always fresh: Tuesday, 22 October 2019 or Tuesday, October 22, 2019. You can even greet them with the correct salutation depending on the time of day: Good Morning, for instance.
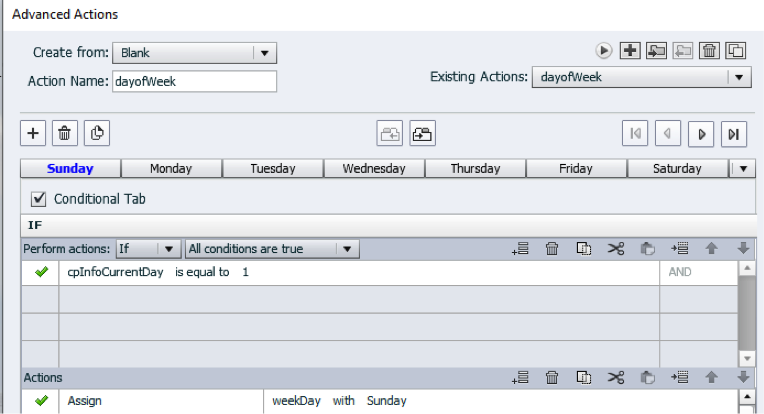 Figure 2: Even more advanced actions are possible to create in Captivate
Figure 2: Even more advanced actions are possible to create in Captivate
System variables
Captivate lets you create user variables, of course, but it also comes with 75 built-in system variables in six categories. You can use them with advanced actions for even more power.
Using system variables, you can show the learner how many questions have not been answered, how many they’ve answered correctly, and much more. You can use this information in many ways.
Another cool customization trick is to use the system variable cpInfoMobileOS to determine if the learner is running your lesson on a desktop or on a mobile device, and even whether the mobile device is an iPad/iPhone, an Android tablet/phone, or another type of mobile device. Using that information, you can present the learner with instructions that reflect their platform.
Use the system variable cpInfoGeoLocation to know where in the world the learner is currently perusing your lesson. Based on that information, you can offer the learner options, such as providing a link to the French version of the lesson if you see learners are in France, letting them make the choice as to whether or not to switch to French. If you see a learner is in England, you can automatically use British pounds rather than American dollars in any pricing you may be showing in your lesson.
Some system variables give you very fine control over where to jump within a slide. These give you a great deal of control over what to do next at any moment, and provide learners with a truly optimal experience.
How about creating a debug panel that can be secretly shown using a key combination or click that can help determine where a problem may lie? Both user variables and system variables can be very helpful in such a panel. (Figure 3)
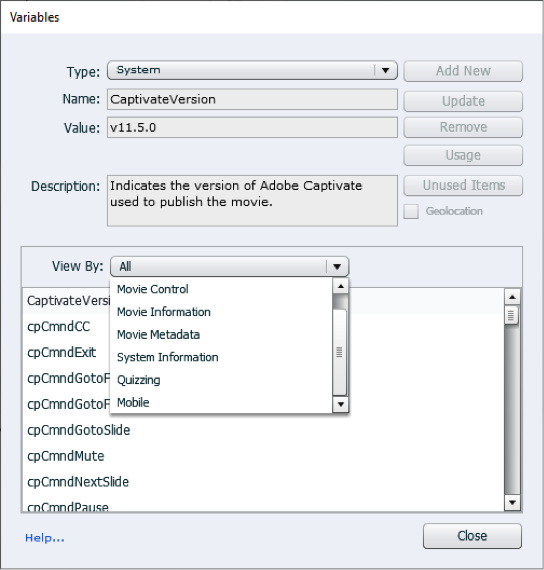
Figure 3: Inserting system variables in Captivate is simple
Shared actions
You can turn any advanced action you’ve created into a shared action. This will allow you to take an advanced action that you could apply to many situations and hide the actions themselves. Instead, like a black box with external switches, you control how to apply the shared action to each situation quickly and easily. Shared actions will even show up in your file library and can be shared easily between Captivate files.
Interactive video
In Captivate 2019, we have the ability to import a video, or point to a video that is on YouTube or Vimeo, and synchronize both static and interactive elements to the video.
Insert a knowledge check or your own interaction. If the learner answers incorrectly, you can jump to a bookmark you set within the video or elsewhere. This is powerful and makes your learning more engaging for those learners who would normally zone out during the presentation of a video.
JavaScript
The idea of using a little bit of JavaScript in your lessons should not make you the least bit nervous. Some very simple JavaScript will let you achieve some amazing results. How would you like to create just one slide and let it present an infinite number of examples or problems using information that you provide or is randomly generated? How about a flash card example that is on one slide only, but can present as many flash cards as you wish? Use true randomization and keep track of how learners perform more easily than you might imagine.
Note from the editor
At The eLearning Guild’s DevLearn Conference & Expo 2019, Joe Ganci will present the day-long, pre-conference workshop "BYOD Advance Your Adobe Captivate Skills". Joe is a Guild Master who has delivered many workshops on Adobe Captivate, and writes regular software reviews in Learning Solutions. Register for DevLearn 2019 before July 19, 2019, and receive a $200 discount on the Conference!