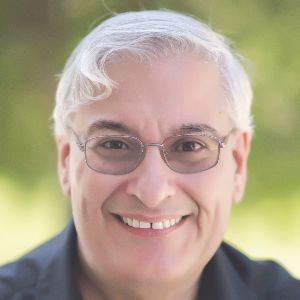When creating eLearning, it’s crucial that you include an eLearning review step before you post a new or revised offering for general use. You should choose your reviewers carefully, and include one or more of these key individuals:
- The subject matter expert should be ensuring that every aspect of the content is accurate
- The eagle-eyed copy editor is excellent at noting typos, misspellings, and grammar and syntax problems
- The functionality expert will patiently check every interaction and navigation option
Other reviewers you may want to include might be the project manager, those funding the project, and anyone else who could prove beneficial in catching problems earlier rather than after the project is finished.
The three market-leading tools—Adobe Captivate, Articulate Storyline, and Trivantis Lectora—all include an ability to send your eLearning out for review and receive comments back from reviewers so that you can act on them, either internally or through the use of a separate tool they offer. Many other authoring tools also include this ability.
![]()
Review My eLearning
The review tools that authoring tools offer, or that their vendors offer, can be very useful; or you may find them lacking in some ways. If the latter, consider Review My eLearning, a robust review option that includes many features.
You can choose to upload your SCORM-enabled course zip file or link to your course. There is no size limit on the upload.
Next, you input the email addresses of the developers, and also the email addresses of all the reviewers you would like. You can include a message to them if you wish.
Along the way, there are helpful demos that illustrate all of the available options. Some of those options include:
- Adding labels to your course to allow someone searching through courses to find it.
- Allowing reviewers to see one another’s comments.
- Letting reviewers access the course without logging in or forcing them to log in.
- Creating a new review cycle for an existing course. All comments are preserved for each review cycle you establish.
- Setting an expiration date for each review cycle.
You can white-label the review so that it uses your logo and organization information, making it appear seamless with your course. The email sent to reviewers will also include this information.
Reviewers, developers, uploaders, and account owners each have a set of privileges, which you can see here.
Entering review comments
Reviewers will receive an invitation to review the course, and they are offered a helpful short tour if they wish to learn all their options. Once they start the review, they see a split screen: the course on one side and the comment area on the other. They can choose to see the two parts side by side (Figure 1) or with the course on top and the comments below (Figure 2). You can adjust the dividing line at will.
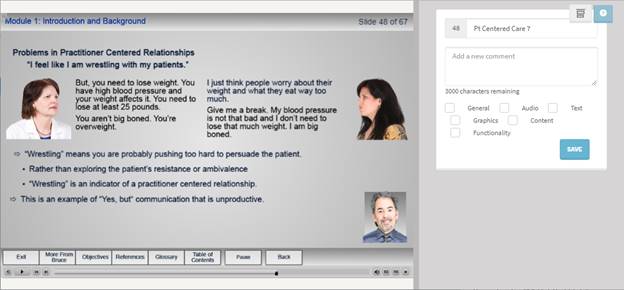
Figure 1: Side-by-side review option
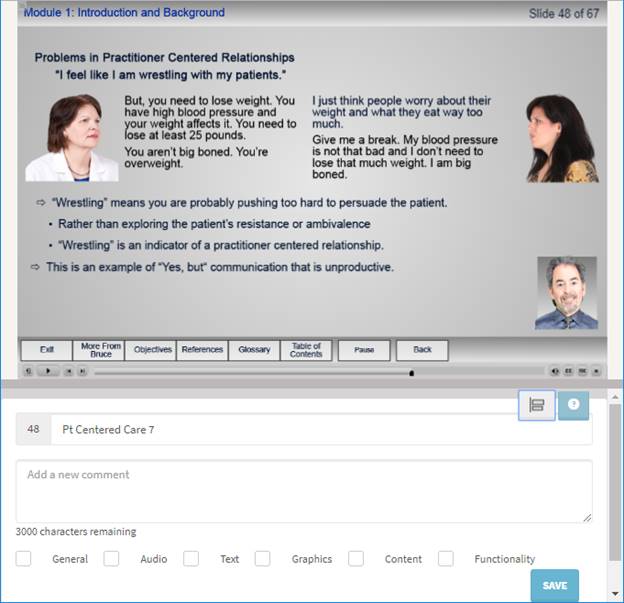
Figure 2: Top-and-bottom review option
In most cases, Review My eLearning is smart enough to load the slide number and title, as you can see in the figures above (48: Pt Centered Care 7). Each comment can be up to 3,000 characters.
You can indicate the type of error found by clicking one or more checkboxes, as you can see in Figure 3.
![]()
Figure 3: Review classification options
Reviewers can exit at any time and indicate that they have finished their review or that they intend to finish later.
Viewing the review comments
You can review course comments and act on them in the same way that reviewers do, moving from one slide to another. See Figure 4.
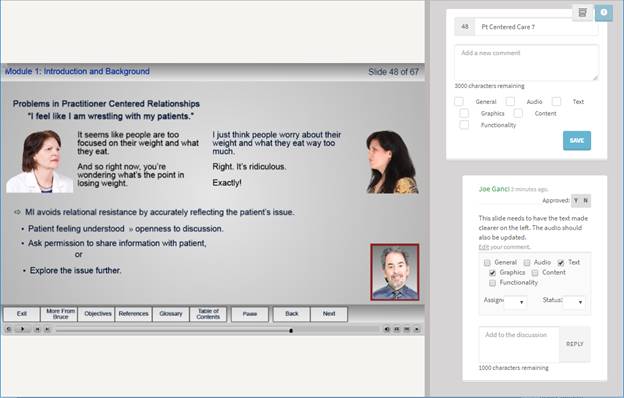
Figure 4: Acting on review comments
The actions, shown magnified in Figure 5, include:
- Responding to a review comment using up to 1,000 characters
- Approving the comment or not
- Assigning the comment to be acted upon to a specific developer
- Setting the status to Pending, Declined, or Complete
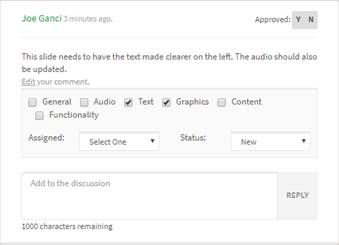
Figure 5: Acting on comments
You can also choose to see all comments at once and act on them accordingly. See Figure 6.
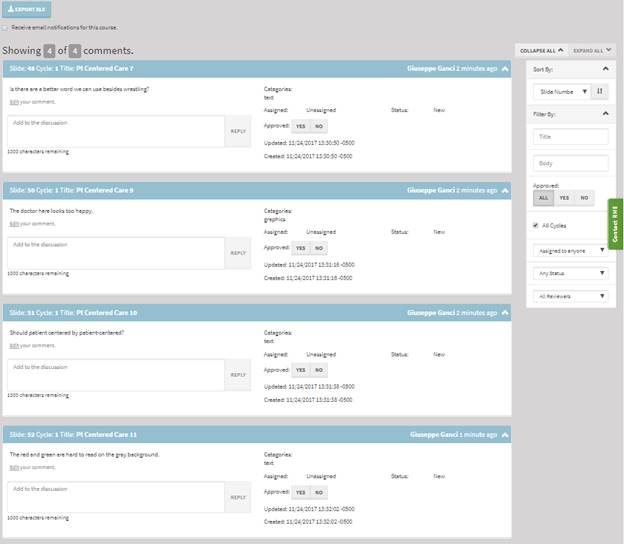
Figure 6: Seeing and acting on all the comments
You can also export the comments as an XLS file, a comma-delimited file that can be imported into Excel, a database, and other applications.
Notice the filtering options above on the right, magnified in Figure 7.
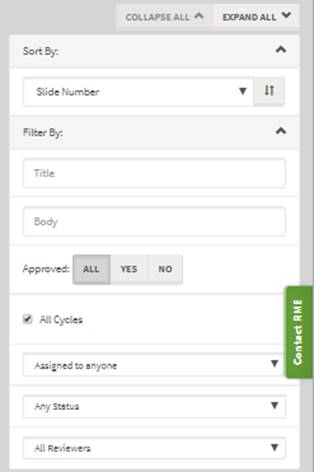
Figure 7: Options to filter the All Comments list
These options include seeing comments:
- That are assigned to everyone or to specific developers
- That are new, pending, declined, or complete
- By everyone or by specific reviewers
- By slide number, slide title, status, date created, and more
- By the title or any word in the body of a comment
- By the label assigned to a course
Compatibility
You can use Review My eLearning with courses created in most authoring tools, but it works best and is able to extract the most information from the course if it was created in one of the following tools:
- Articulate
- Presenter ’09
- Presenter ’13
- Storyline 1
- Storyline 2
- Storyline 360
- Presenter 360
- Adobe
- Captivate 7
- Captivate 8
- Captivate 9
- Captivate 2017
- Presenter
- Lectora
- iSpring
- Udutu
- SCORM Driver
Pricing
There are a few different plans available, depending on your level of need.
- Small (Budget): Upload one course, $15/month or $150/year—only you can upload
- Medium (Flexible): Upload five courses, $29/month or $290/year—only you can upload
- Large (Team): Upload 20 courses, $59/month or $590/year—you and three others can upload
- Unlimited (Enterprise): upload unlimited courses, $99/month or $990/year—you and five others can upload
Final thoughts
Having tried Review My eLearning with a couple of my clients so far, I have received very good feedback that the site has proven easy to use and has all the features they were seeking. I’m pretty sure that I’ll be using this option with more and more of my clients. Check it out and see if you agree!