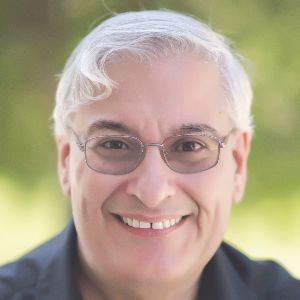Smart Sparrow, as a company name, makes me smile. The authoring environment and the options available also make me smile. There are some features I love that are easier to use in Smart Sparrow than in most other tools. Of course, I also note its limitations, as I do with every tool I review.

It’s all about personalized learning
The main thrust of Smart Sparrow is to allow you to create adaptive learning. If you’re not familiar with adaptive learning, it’s that which adapts itself to the learner’s level and progress. For instance, you can build branching in lessons so that when learners have no problem showing expertise in the subject matter, they can skip repetitive materials or exercises. On the other hand, those who are newer to the subject will get more opportunities to learn. Adaptive learning is truly personalized learning. It’s the kind I like to build, and to teach others to build too.
The authoring environment
When creating or editing a lesson in Smart Sparrow, you’ll find several options to meet your instructional design goals.
You insert new elements by choosing them from a toolbar, as you see in Figure 1.

Figure 1: The new toolbar
First steps
Initially, I insert a layer. Layers act like Master Slides in PowerPoint and other tools.
The Layer menu, seen in Figure 2, lets you determine the screen size, background frame, and fill colors. One very interesting feature not common to other tools is that you can change the screen size on any screen, meaning your screen size can change mid-lesson.
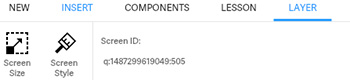
Figure 2: Layer options
In each case, you can choose a single color from a small palette or you can use a hex code to enter any color. See Figures 3 and 4.
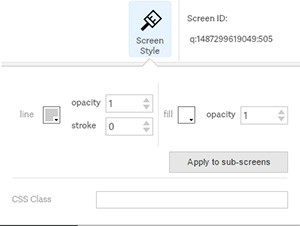
Figure 3: Screen style options
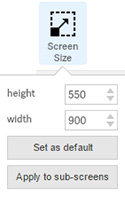
Figure 4: Screen size options
Learners don’t see the layer directly. However, anything you place on a layer will be seen in all the screens that are indented below it. On the layer, I’ll place those elements I wish to see in all the indented screens (see Figure 5). Of course, I may want a background image, but I’m not limited: Anything on the Insert and Components menus, illustrated in Figures 6 and 7, can be placed on the layer.
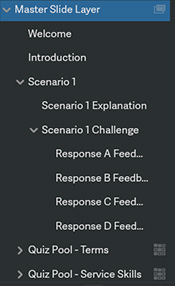
Figure 5: Screens organization

Figure 6: The Insert menu

Figure 7: The Components menu
Creating your lesson
You can decide how to organize your screens before populating them, or you can add each screen as needed. On the left side of the Smart Sparrow screen, you’ll see an area like that in Figure 5, where you’ll see any existing screens and where you can add others. You can close this at any time if you need more room for your stage area.
In Figure 5 (above), you can see that I’ve created a master slide layer and placed three screens below it called Welcome, Introduction, and Scenario 1. The Scenario 1 screen has two sub-screens, and the second sub-screen has four sub-screens of its own. Two question pools follow.
See Figure 1 again. This is where I chose to insert the layer, the screens, and the sub-screens. In addition, you’ll see some preset template screens.
Quizzing and trap states
You can set up a series of question slides in a pool, which is what I did twice, as seen earlier in Figure 5.
You can set up as many different question pools as you like. In each case, you then randomly choose the number of questions to ask from that pool. This is a little different from other tools, in which you create any number of pools, then select questions from one or more pools to create a quiz. In Smart Sparrow, you create a question pool, then select how many random questions to choose from that pool. You can’t mix questions from different pools in one quiz.
In Figure 6 (above), you can see the various question types available on the Insert menu, along with text, image, video, audio players, and pop-ups. Also see the next section and Figure 7 (above) for more options. Note that you cannot upload audio and video to Smart Sparrow for inclusion in your lessons. Audio and video must be hosted elsewhere, and you then link to the audio and video locations in Smart Sparrow’s audio and video players.
Components
Besides the Insert options, a separate Components menu (Figure 7) shows several other choices currently in beta, labeled “Advanced Inputs,” that you can also insert. To their right are options for starting with a blank component; going to a library of components you can download and use; and a link to download and use Smart Sparrow’s API to create your own components.
Adaptivity: Powerful and easy
Now we come to the point where we can see just how much Smart Sparrow shines. Whenever you place an interaction in your lesson, you will see an Adaptivity panel (Figure 8) where you can define different combinations of conditions regarding learner interactions, and in response to each combination, any number of actions for the lesson to perform.
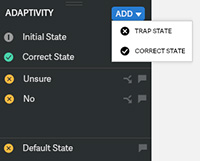
Figure 8: Setting up trap states in the Adaptivity panel
Whenever students reach a question screen, they are in what is called the initial state. If they answer the question correctly, they enter a correct state, and if they get it wrong, they enter an error state. Error states also include a default error state, which is reached when the learner gets an answer wrong but hasn’t matched any of the other error states. Each of these states is a part of what Smart Sparrow calls trap states, because they “trap” the learner’s interaction, at which point you can respond the way you wish. You can also combine states for more complex answer analysis.
Trap states are used with any kind of interaction, even one that is not part of a question. For instance, if you are showing the learner a video and the learner tries to advance to the next screen before the video is over, you can display a message telling the learner to finish watching the video.
Look at Figure 9 for a good example. In this case, the learner needs to choose “Blood Type A” as the correct answer, in which case the condition in the correct state will be matched (there is no way to change the default “correct state” label, unfortunately, but you can create additional correct states with other labels).
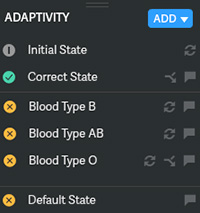
Figure 9: Adaptivity panel
What happens if the learner chooses “Blood Type O”? Figure 10, which shows the rules for the Blood Type O trap state, shows that the lesson will provide feedback and then go to the screen called Elimination Round 1. It will also disable the Blood Type O choice so the learner won’t choose it again.
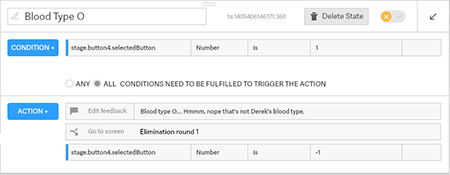
Figure 10: Conditions and actions
When creating trap state rules, you can add as many conditions and as many actions as you like. You can choose whether the action(s) will take place if just one of the conditions is true or whether they must all be true. In this example, there is only one condition, so it doesn’t matter.
Conditions include the ability to look back and include information automatically tracked in Smart Sparrow, such as if the learner answered the question two screens back correctly. Choose from multiple tracked variables in the current screen or any screen, as you see in Figure 11. In Figure 12, you can see the five different condition areas you can check, in any combination. Data types are supported, so you can check against a number, Boolean, string, array, enum, math expression, or point array.
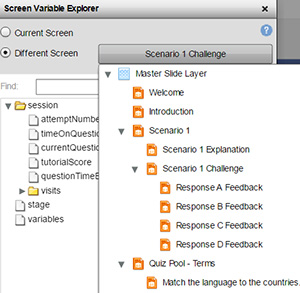
Figure 11: Choose from multiple tracked variables in the current screen or any screen
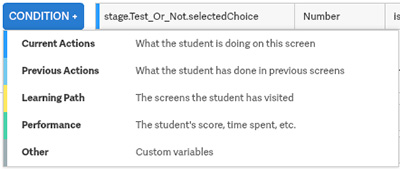
Figure 12: Conditions you can check
If the condition in a trap is met, you can set one or more actions to occur, as seen in Figure 13. The action Give some feedback is not limited to just text. In fact, you can include any combination of the choices you see in Figure 14.
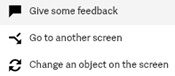
Figure 13: Actions to perform

Figure 14: Feedback options
Note an action in Figure 13: Change an object on the screen. Through that action, you can set many of the elements listed in Figure 11, except that besides setting stage objects or variables only on the current screen or a different screen, you can also access external scripts.
As it is possible, as a result of an interaction, for you to send the learner to a different screen rather than the immediate next screen, it’s helpful to have a view of how the branches are set up in the lesson. In Figure 15, the lesson shows learners where they are, how each screen can branch, and which screens are informational versus questions.
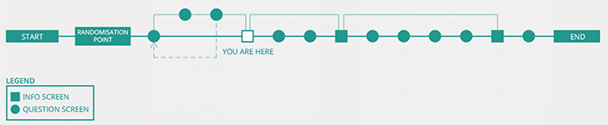
Figure 15: The Learner’s Navigation panel
Getting under the hood
I’ve already mentioned that you can create your own components in Smart Sparrow. You also can extend its abilities in other ways. I will need to get a little technical here.
- You can insert an iFrame onto any screen, allowing you to show any hosted content. This is often done to show a software simulation, for example, created in a different tool. (You can’t use Smart Sparrow to create software simulations.) You can see an example here.
- The Smart Sparrow Control API (which they call “CAPI”) shows authors all the behind-the-scenes properties of the screen in view, including information for widgets and simulations. You can use this to create more specific trap state conditions according to learners’ interactions with embedded simulations or other on-screen content.
- You can point to your own CSS in many areas of Smart Sparrow to ensure that lessons you build match the rest of your website and materials.
- Variables are easy to create and use. For instance, in Figure 16, I’ve set up three variables: a, b, and random. Notice the use of the function rndm, which generates a random number.

Figure 16: Creating variables
- Speaking of functions, there are many math functions and math constant values available to you. You’d be hard pressed to find one you need that isn’t in Smart Sparrow.
- In addition, you can create and use matrices and vectors and act on them, an ability that gives you a lot more power than almost any other authoring tool on the market. They are analogous to arrays in programming languages. However, matrices and vectors hold only number values. Smart Sparrow does make some limited use of arrays, as noted earlier.
The Lesson menu
The Lesson menu, seen in Figure 17, has several options that pertain to the lesson as a whole, from seeing which assets are in use in the lesson to using variables and more.

Figure 17: The Lesson menu
Software as a Service
Smart Sparrow is cloud-based.
As is true of most of the tools introduced in the last few years, Smart Sparrow is a web-based tool, also known as SaaS (Software as a Service). This means that you don’t have to install anything on your computer and that you can author from anywhere you have an Internet connection.
In addition, Smart Sparrow provides the delivery environment as well, meaning that learners can take the courses you build directly on the Smart Sparrow site.
Distributing your lessons
As is true of several of the new SaaS tools that are offering complete solutions, this means that you don’t need a learning management system (LMS) to deliver the courses you build in Smart Sparrow. On the other hand, if you already have an LMS in place and you want to use Smart Sparrow along with other tools to deliver your eLearning, you can integrate Smart Sparrow lessons with your LMS using the Learning Tools Interoperability (LTI) option. You cannot download lessons and upload them directly to your LMS. This is true of many online tools, so the LTI option was created by the IMS Global Learning Consortium.
Analytics
Smart Sparrow includes detailed analytics to provide learner data for instructors and instructional designers. Below, in Figures 18 to 21, you can see some examples.
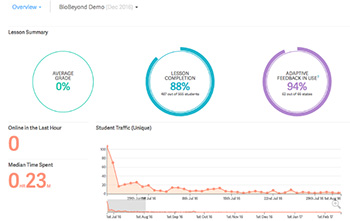
Figure 18: A lesson summary report
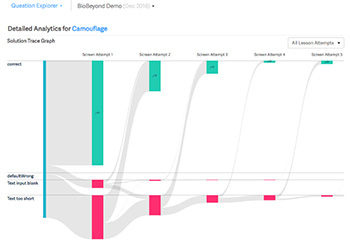
Figure 19: A detailed visual representation of student responses
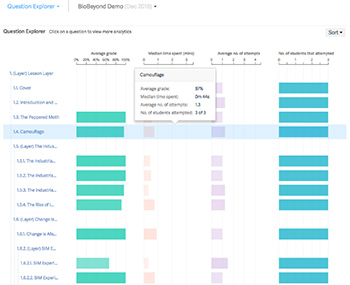
Figure 20: A question report
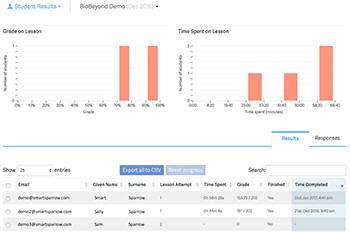
Figure 21: A student results report
Pricing
Unlike some SaaS products, Smart Sparrow shows its pricing up front. The authoring tool itself is free to use, and it’s free to distribute your lessons to up to five students, so you can try out Smart Sparrow with no time limits. If you upgrade, the price is $39/month for up to 30 students, $119/month for up to 100 students, and $199/month for up to 200 students. If you need more students to sign up for the lessons you create in Smart Sparrow, you can contact them for institution pricing.
I found Smart Sparrow an intriguing tool, different from most. What do you think? Write in the comments below. To find out more, go to SmartSparrow.com.