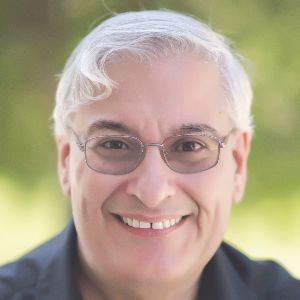In 2011, I reviewed an early version of easygenerator and at the time I wrote that the cloud-based authoring tool impressed me, primarily because it incorporated version control, with the ability to jump back to prior versions easily, and because it was one of the first tools to include the ability to link content so that you could, for instance, have the same content being used by both a desktop version and a mobile version.
Of course, a lot has changed in the industry since then. While some organizations still see fit to maintain two separate sites, one for desktop and one for mobile, most developers now build web sites that support the idea of authoring once and delivering to multiple devices, either through responsive design or through other means. I also liked easygenerator because it included the ability for external reviewers to access and comment on courses, a feature still lacking in many authoring tools.
Fast forward to the present day. easygenerator has a new look, new features, new… well, just about everything looks new. The biggest change may be that easygenerator now primarily aims at authors who do not have an eLearning background.
Step by step through the menus
When you first log in, you are shown a clean and simple set of choices (Figure 1).
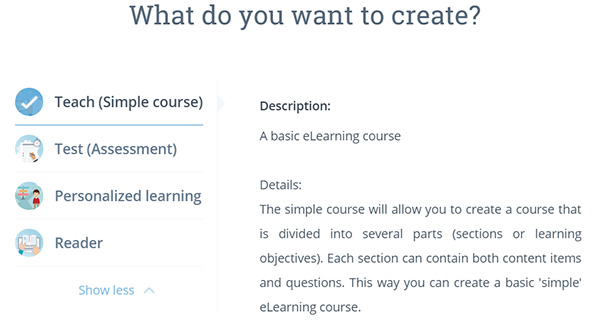
Figure 1: The Creation Menu
As you can see, easygenerator can be used in various ways. Don’t worry: each uses similar options, though each is focused on the type of course you’re creating.
There is an additional option not shown in Figure 1, which is to start by uploading a PowerPoint file. Let’s start with the first option, Teach.
Teach.
Teach is used to create a straightforward, standard eLearning course. There are five steps to the process, as seen in Figure 2. What I like is that it does ask you to define your objectives before you add any content, thereby guiding the instructional designer to think before adding content. One of the most common mistakes for designers (and developers) is starting to build a course without putting any real thought into the objectives the learner needs to meet. That means the content may be very unfocused. Kudos to easygenerator for including this crucial step.
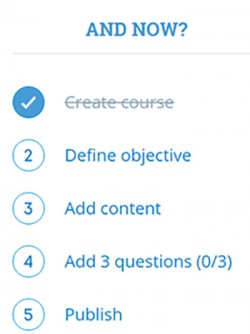
Figure 2: Step-by-step instructions
Whenever you type in a text field, such as filling out the objectives, as seen in Figure 3, a handy format bar appears so that you can make the text look the way you want.

Figure 3: The Text Format Bar
Following writing the objectives, you start to build the course. Helpful but unobtrusive animated instructions guide you through the process of setting up one or more sections. Much of this is done by dragging and dropping the elements that you see in Figure 4. It’s very easy (which validates the name of the tool!) and I really like the fact that you can organize the content and question items first, and then go back to fill in each of those items.
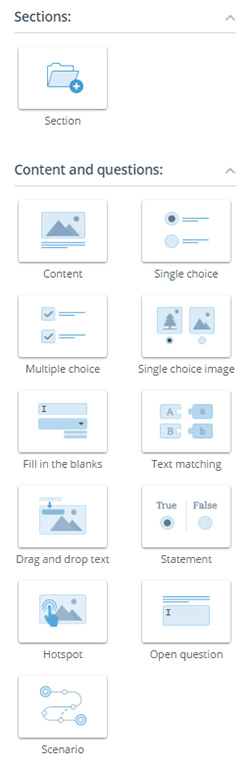
Figure 4: The Choices
For instance, in Figure 5, I’ve created a section in which I placed content, then a multiple-choice question, then another content area and a fill-in-the-blank question. You can string together as many content and questions as you like. It’s helpful to name each as you do so, but you don’t have to enter the information for each until you’re ready.
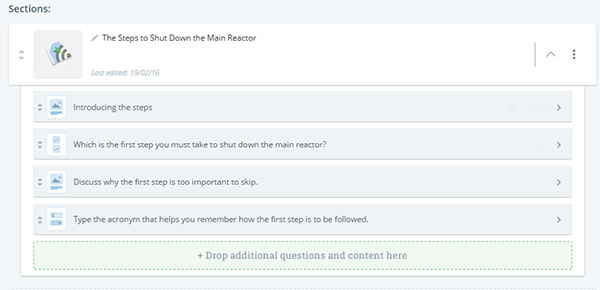
Figure 5: Content and Questions
When you wish, you can also collaborate with other authors on a course, preview the current state of the lesson, and share the course with others as a link or with an embed code. See Figure 6.
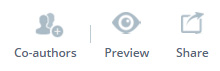
Figure 6: Options
In fact, you can preview the sequence of content and questions even before you enter the information to get a feel for what the learner will experience. The learner can take a break at any time and return to the point at which he or she left.
Test (Assessment)
In this mode, you create a series of questions that are presented all together, much like the tests you took in school. In this mode the objectives are not shown to the learner, but they are used for tracking and tracing. You can reuse the content you created for a course and it will filter out just the questions. There are several ways to configure the test, including randomizing the questions from a pool. See Figure 7.
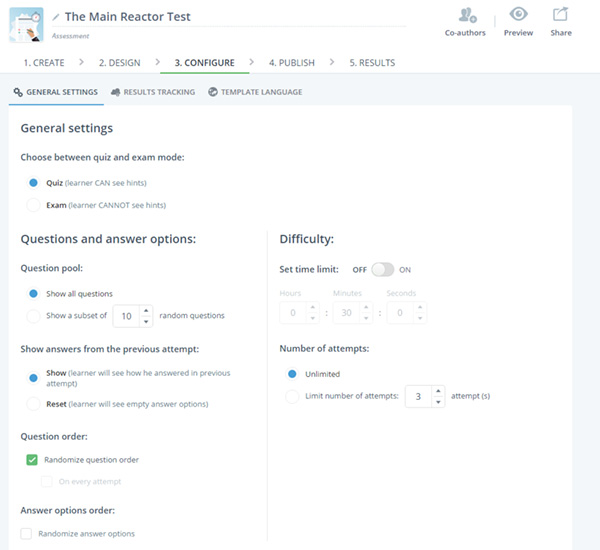
Figure 7: Test Options
You can also see the results of learners taking the test on the site directly.
Personalized Learning
This option for a course will first present the learner with all the questions in an assessment, after which easygenerator will advise the learner as to where his or her weak points are and allow the learner to review the content in those weak areas. Again, you can reuse your content and just have to switch to this type of publication.
Reader
A Reader course is all about content, if you publish a course with questions, all the questions will be left out automatically. It is meant to present the course content alone.
Other important features
Library: You can upload images, audio, and videos to your own library so that you can use the media you and your co-authors select more quickly in your courses.
Learning Paths: This is currently in open Beta, so you can try it out now. It helps you to create courses that are not linear and boring.
xAPI: easygenerator is taking xAPI reporting seriously. In fact, while it is SCORM-compliant, it takes advantage of xAPI protocols to go beyond what you normally can do with SCORM.
Results are Responsive: Your courses will look good on devices as it will automatically resize and rearrange options to show the best results on desktops and devices.
Pricing
There are four pricing plans, from free to $59 per month. Clearly, each price point offers different features, such as the number of courses you can create and whether you can move courses to your own servers. You can find pricing information at https://www.easygenerator.com/pricing/.
Set up a free account and try it out (you will get a 14-day full trial). Once you get a good feel for easygenerator and decide it will serve you well, you can choose which price point will fit you best.